Article Beginners Guide to Facebook Ads
Despite the hoopla around privacy, the investigations, and scandals, Facebook continues to grow its audience. Frankly, no matter what you are selling, as an eCommerce brand, you should be advertising on Facebook. It is that simple. Every month, as of Q3-19, 2.4 Billion people log into facebook. For context, according to the CIA’s World Factbook there are roughly ~7.5 Billion people in the world- meaning that you can engage with 1/3rd of the world’s population on a monthly basis thanks to Facebook. In addition, Facebook ads are much cheaper: the average Cost-Per-Click (CPC) is $1.01 vs. $2 on Google Adwords. If that is not enough to convince you, I can’t help you. To make it easy for businesses to capitalize on that reach, Facebook has created the Facebook Ads Manager. Below I describe what it does and outline 8 simple steps to get started. If you want to get fancy and want deeper insights, you may want to leverage the Facebook Pixel.
What is Facebook Ads Manager?
Facebook Ads Manager is an interface open to everyone empowering them to create ads that can be shared across Facebook’s entire audience - Facebook, Instagram, Messenger or Audience Network. At your fingertips are a slew of tools to help you create ads, managing them, do some basic targeting and retargeting, as well as report on their performance. While it can seem daunting at first, here are 8 simple steps to get started:
Step 1: Create a Facebook Ad Manager Account
- Go to the http://business.facebook.com website.
- Click “Create Account”
- Enter a name for your business, select the primary Facebook Page for your account, and provide your name and work email address
Next, set up advertising access through Business Manager:
- Open Business Manager Settings
- Under People and Assets, click on “Ad Accounts”
- Select “Add New Ad Accounts” and click “Create a New Ad Account”
Once you have set up your payment method and billing information, you’re ready to get started - meaning you can do any one of the below activities:
- Set up ad campaigns, ad sets, and ads
- Manage and modify media spend
- Target specific audiences
- Monitor campaign performance metrics
The ad Manager interface looks as per below - to get started you’ll want to click on “Create”. Once you do, as a newbie, we recommend you use the “Guided Creation” flow.
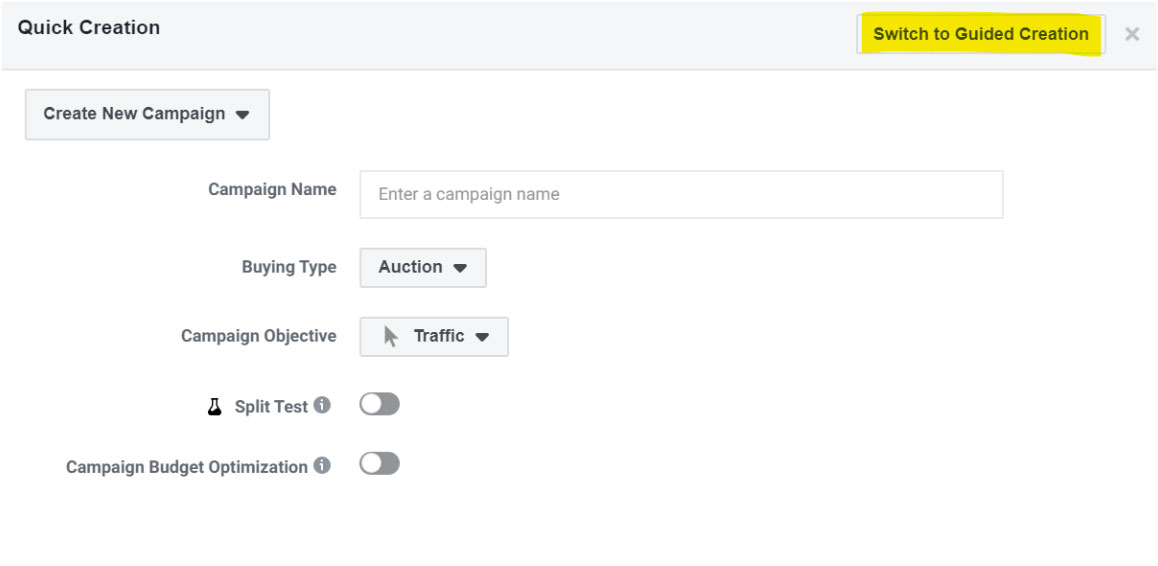
Step 2: Create a New Campaign
Upon logging unto the ads Manager, Facebook automatically defaults to “Create a New Campaign. If it doesn’t, you’ll want to ensure that you are starting with a new campaign.

Step 3: Define Campaign Objective
To make it easy, Facebook has pre-bundled its functionalities into three major objectives - that is goals for your marketing campaign. They are:
- Awareness: Build brand awareness and generally reach as many people (in your target audience) as possible.
- Consideration: Drive traffic, engagement, app installs, video views, or lead generation.
- Conversions: increase conversions, product catalog sales, stores visits.
Once you’ve figured out which one best suits your business needs, you’ll want to select it, by clicking on it, from within the Ad Manager wizard (as seen below on the right). If you are ever concerned about what a particular option entails, you can always hover over the “more info icon” to the rightmost of a particular option (as per below in yellow).
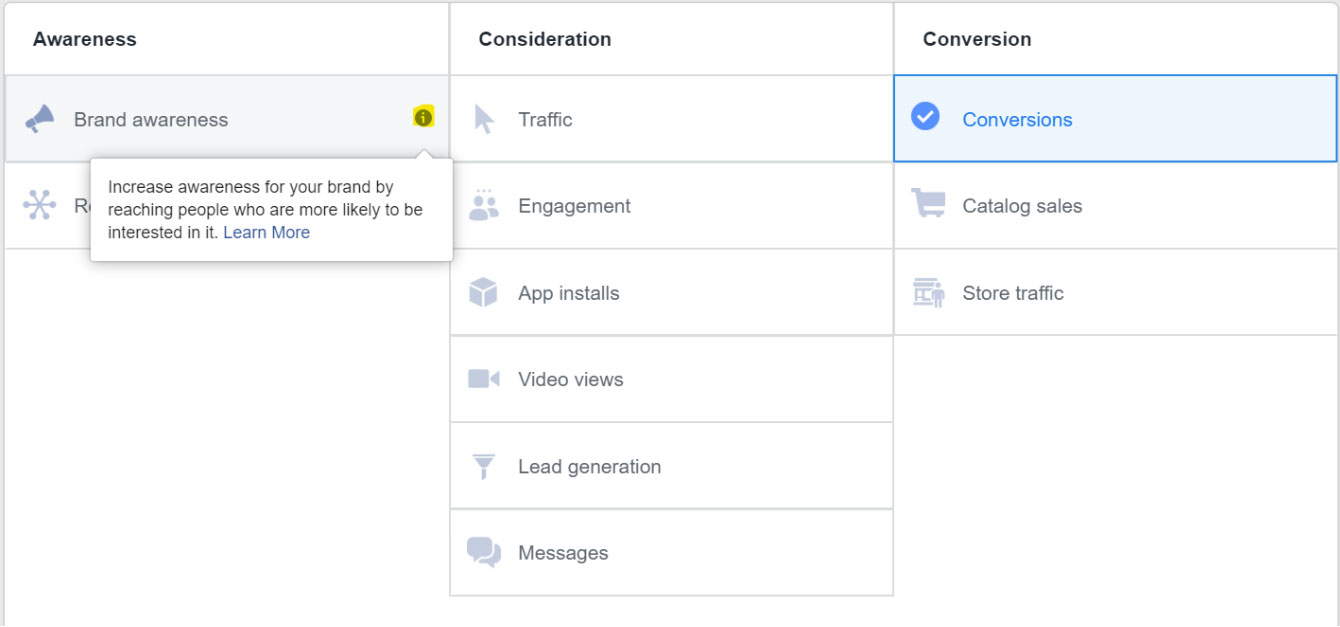
Step 4: Configure your Audience
This is where you define your audience. It should mirror your existing or target customers as closely as possible using Facebook’s Lookalike audience functionality - more on that later. Being a social network, one of the most compelling things about Facebook is the ability to get granular in terms of audience targeting. For instance, you can filter people by:
- Location
- Age/gender
- Language
- Education: schools, year of graduation, field of study
- Interests: pages they like
- Behaviors: purchase behavior, digital activities
- Net Worth
- Languages
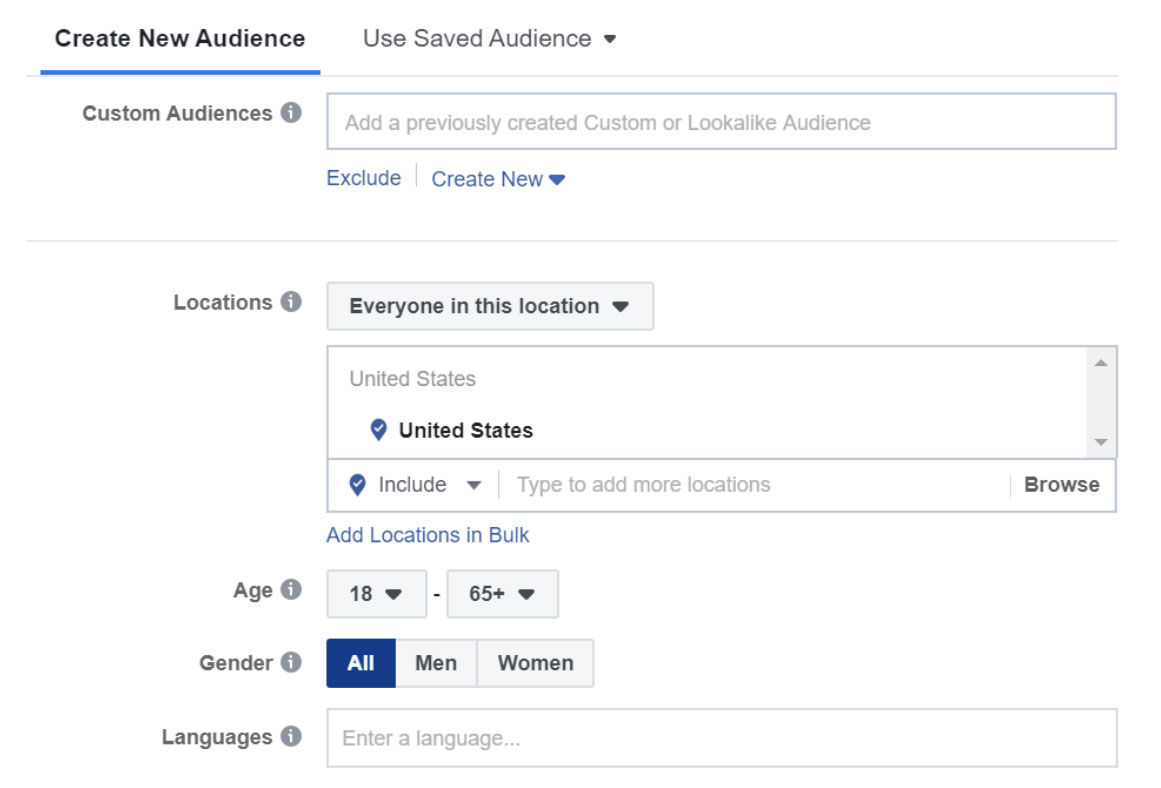
As mentioned earlier, Lookalike Audience is a really useful functionality: it enables you to upload a list of people - Facebook recommends 1k - 50k (customers and existing prospects)- whose attributes you’d want to use to target the right prospects for your ads.When you create a Lookalike Audience, you can identify the initial criteria on your own or you can upload a custom audience list and Facebook will identify common qualities of the people (i.e. demographic information, location, or interests) and finds people who are similar (or lookalike) to them.
Step 5: Set up your Budget
Managing your spend is an important part of running ads campaigns. You’ll likely want to test and iterate based on audience engagements and what not. Facebook offers two ways to allocate media spend:
- Daily Budget (on average, how much money do you want to spend per day)
- Lifetime Budget (how much money do you want to spend over the duration of your campaign)
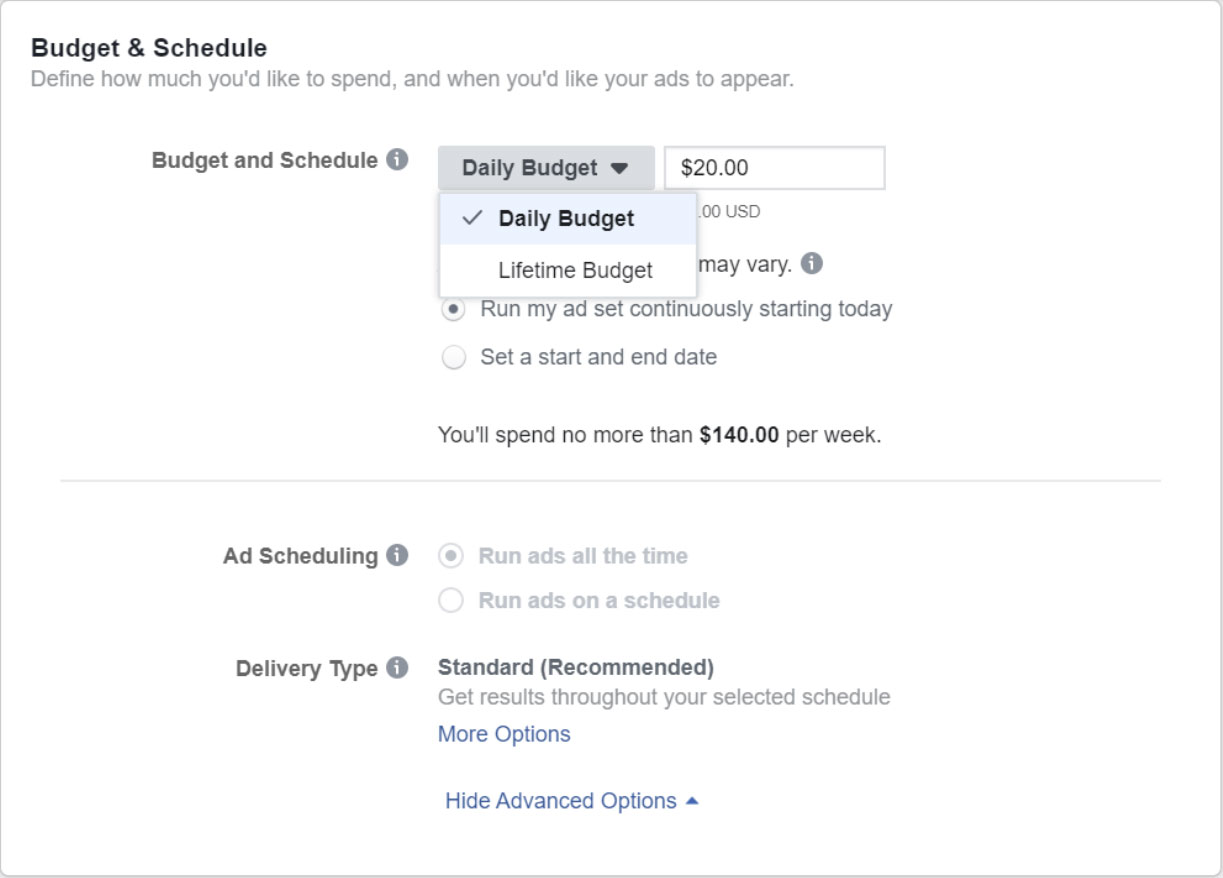
Another key factor that influences spend, is the difference between CPM and CPC. CPM is the cost per every 1,000 impressions (or every 1000 times your ad is displayed) while CPC means each time someone clicks on part of your ad that takes them to your website or app. Facebook notes that “Paying for impressions (“CPM”) might be a good choice if you want to build awareness around your brand while paying for link clicks (“CPC”) encourages people to visit your business's website or app.” So, the latter may be best if you’re trying to drive traffic or leads.
Step 6: Decide Ad placement
As a facebook user, you’ll have encountered an ad or two. Some are displayed in your news feed - mobile or desktop, others on the right side of the screen (right column). You’ll want to specify where you want your ads to show. Buffer did a great job illustrating the major ad placement locations below:
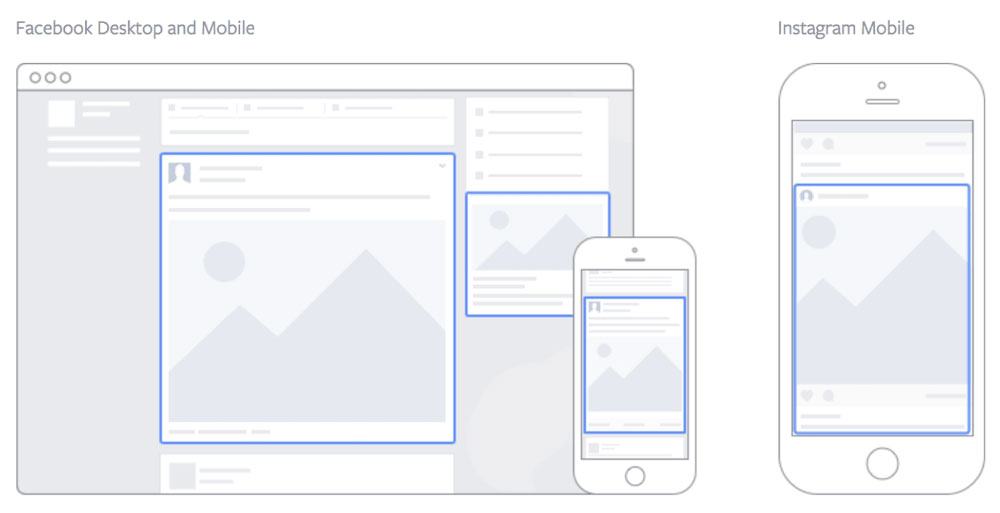
Step 7: Create Ad
This is where you work on the creative - image - and copy - text- to best capture the attention of your audience.
- You’ll want to select one of the five formats for your creative as per below
- Select the creative and write the copy
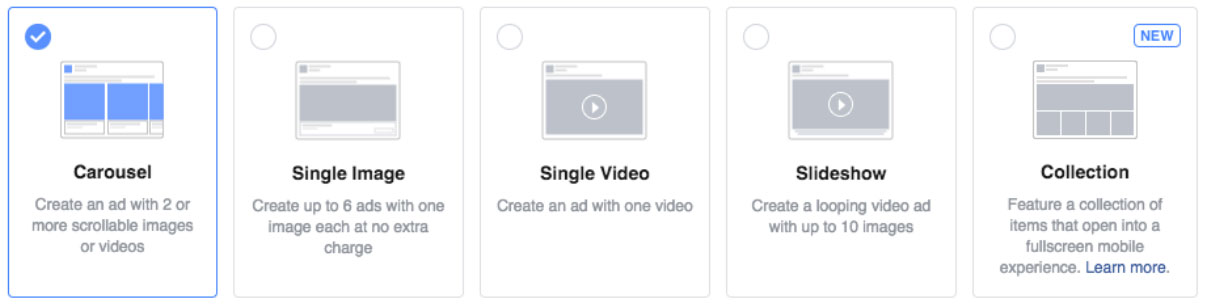
Images are one of the first things that people look at, as such, as Facebook mentions, you’ll want to “focus on the things about your business that make it stand out. The people. The environment. The products. Try to pick an image that will grab your audience’s attention as they scroll through Facebook.”
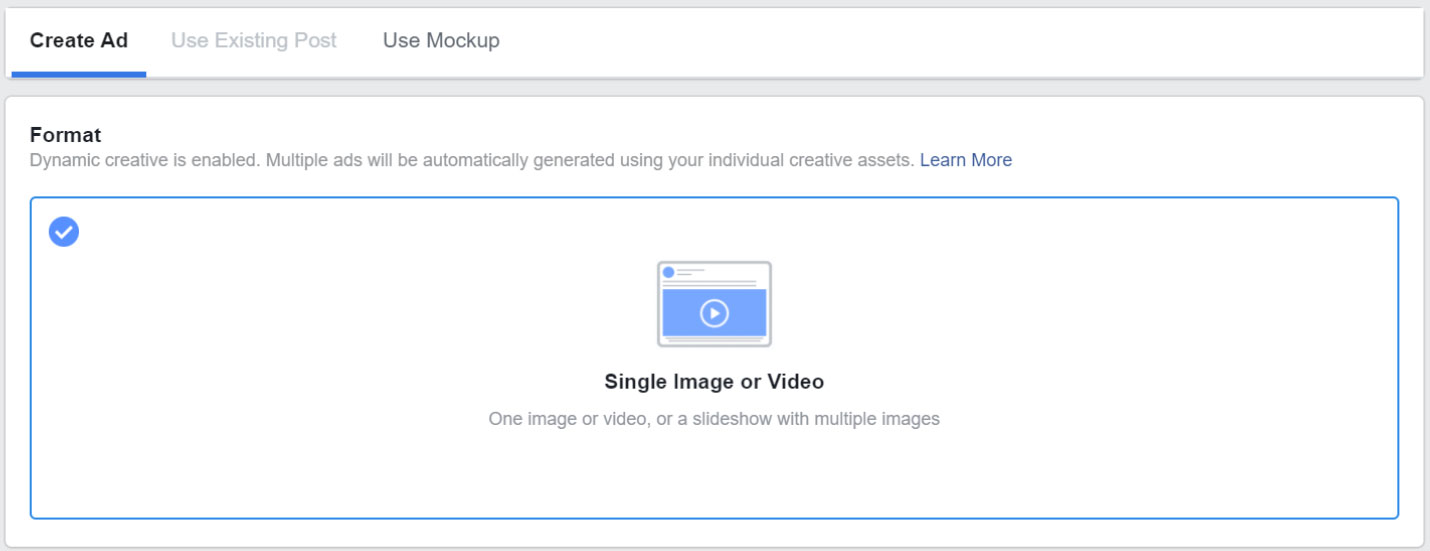
As you work through the copy, you might want to consider the following:
- Main ad text: up to 90 characters
- Headline: up to 25 characters
- Link description: up to 90 characters
As a general rule of thumb, keep it short and sweet.
Step 8: Place your Order
Once the ad created, click on the “Confirm” button. This will then launch the review process to ensure that your ad is compliant with Facebook’s Advertising Policies before it is approved and goes live. Once live, you’ll be able to monitor your Ad Manager to gauge its performance. Out of the box, Facebook uses the following metrics to assess ad performance:
- Clicks: the number of times someone has clicked on your ad
- Impressions: how many times your ad was viewed
- Conversion Rate: what percentage of people who click your ad goes on to become a lead or make a purchase
Do you want to make better marketing decisions?
Try ThoughtMetric and start understanding the performance of your e-commerce marketing today.
Sign up for free