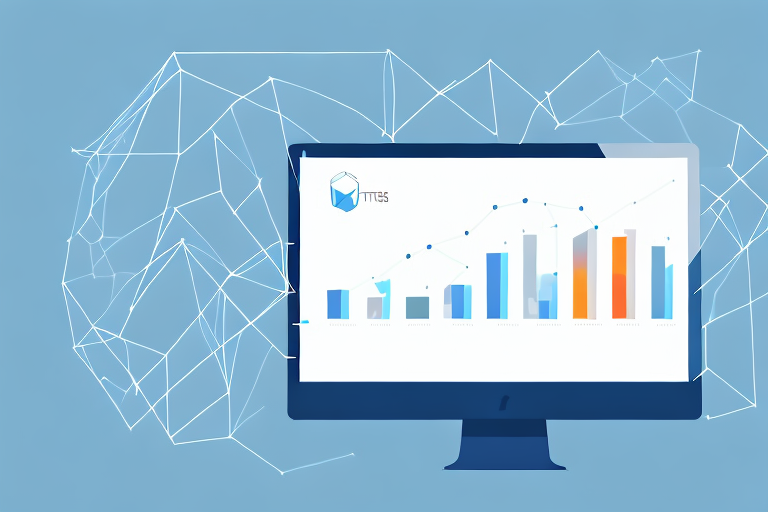Have you ever wondered how to extract data from Google Analytics for further analysis? In this article, we will guide you through the process of exporting Google Analytics data step-by-step. Whether you're an online marketer, business owner, or data analyst, this guide will help you unlock the full potential of your website data.
Understanding Google Analytics Data Export
Before we dive into the exporting process, let's understand what data can be exported and why it's important. Google Analytics is a powerful tool that allows you to track and analyze how your website or mobile app is performing. It gives you insights into your audience, their behaviors, and how they are interacting with your content. By exporting this data, you can perform more advanced analysis that could lead to better decision-making and actionable insights.
Importance of Exporting Data
Exporting data enables you to perform custom analysis beyond what is available within Google Analytics. You can use tools like Excel, R, or Python to gain deeper insights into visitor behavior, which can drive better marketing campaigns, higher conversion rates, and increased revenue.
For example, by exporting data related to the demographics of your visitors, you can identify the age range, gender, and location of your audience. This information can help you tailor your content and marketing efforts to better reach your target audience.
Types of Data You Can Export
Google Analytics allows you to export a wide range of data, including pageviews, sessions, bounce rates, time on page, and much more. You can also export data related to demographics, interests, and behaviors of your visitors. Additionally, you can export e-commerce data, such as product sales, revenue, and conversion rates.
Exporting e-commerce data can be particularly useful for businesses that sell products online. By analyzing the data, you can identify which products are the most popular, which products have the highest conversion rates, and which products may need to be promoted more heavily.
Supported Export Formats
Google Analytics supports several formats for exporting data, including CSV, TSV, and Excel. You can choose the format that works best for your needs.
For example, if you plan to perform data analysis using Excel, you may want to export your data in an Excel format. Alternatively, if you plan to use R to analyze your data, you may want to export your data in a CSV format.
Overall, exporting data from Google Analytics can provide valuable insights that can help you make informed decisions about your website or mobile app. By analyzing the data, you can identify areas for improvement, optimize your marketing campaigns, and ultimately drive more revenue for your business.
Setting Up Your Google Analytics Account
Before you can export data from Google Analytics, you need to make sure that you have a Google Analytics account, your website property is added, and the tracking code is installed on your website or mobile app. If you haven't set up your Google Analytics account, follow the steps below.
Creating a Google Analytics Account
To create a Google Analytics account, you need to sign up for a Google account. Visit the Google Analytics website, click the "Sign in" button, and follow the instructions to create an account. Once you are signed in, you can create a new Google Analytics account by clicking on the "Create Account" button and filling out the required fields.
Adding a Website Property
After creating your Google Analytics account, you need to add your website property. Click on the "Admin" button, and select the account and property where you want to add the tracking code. Click on the "Create Property" button and fill out the required fields, including the website or app name, website or app URL, and industry category.
Installing Tracking Code
The final step in setting up your Google Analytics account is to install the tracking code on your website or mobile app. Go to the "Admin" section, select your website property, and click on the "Tracking Info" tab. From there, click on "Tracking Code" and follow the instructions to install the code on your site. Once installed, Google Analytics will start tracking data for your website.
Navigating the Google Analytics Dashboard
Before exporting data, it's important to understand the Google Analytics dashboard, which is where all the data is presented. The dashboard has several features that can help you navigate the data.
Overview of Dashboard Features
On the dashboard, you will see a range of data points, such as the number of visitors, sessions, and pageviews. You can customize the dashboard according to your preferences by adding or removing widgets. The dashboard also has a navigation menu on the left side that allows you to access other reports and analysis tools.
Understanding Reports and Metrics
Google Analytics has various reports that contain specific metrics and dimensions. For example, the "Audience" report shows data related to your audience, such as demographics and interests. The "Behavior" report shows data related to how visitors interact with your website, such as time on page and bounce rate.
Customizing Your Dashboard
You can customize your dashboard by adding or removing widgets that display specific data sets. To add a widget, click on the "Add Widget" button, and select the type of widget you want to add. You can also customize the date range to view data for a specific time frame.
Exporting Google Analytics Data
Now that you understand the dashboard, let's move onto the exporting process.
Selecting the Right Report
The first step in exporting data is to select the right report. This will depend on the type of data you want to extract. For example, if you want to extract data related to pageviews, select the "Behavior" report, and then click on "Site Content" and "All Pages."
Choosing the Export Format
Once you have selected the report, click on the "Export" button to choose the format for exporting data. You can choose from CSV, TSV, and Excel formats.
Exporting Data from Standard Reports
To export data from standard reports, follow these steps:
- Select the report you want to export
- Set the date range for the data you want to export
- Click on the "Export" button
- Select the file format you want to export to (CSV, TSV, or Excel)
- Click on "Export," and the data will be downloaded to your computer
Exporting Data from Custom Reports
If you want to export data from a custom report, follow these steps:
- Click on "Customization" in the navigation menu
- Select the custom report you want to export
- Set the date range for the data you want to export
- Click on the "Export" button
- Select the file format you want to export to (CSV, TSV, or Excel)
- Click on "Export," and the data will be downloaded to your computer
Congratulations! You have successfully exported Google Analytics data. With your newly extracted data, you can now perform custom analysis and gain valuable insights into your website or mobile app performance.