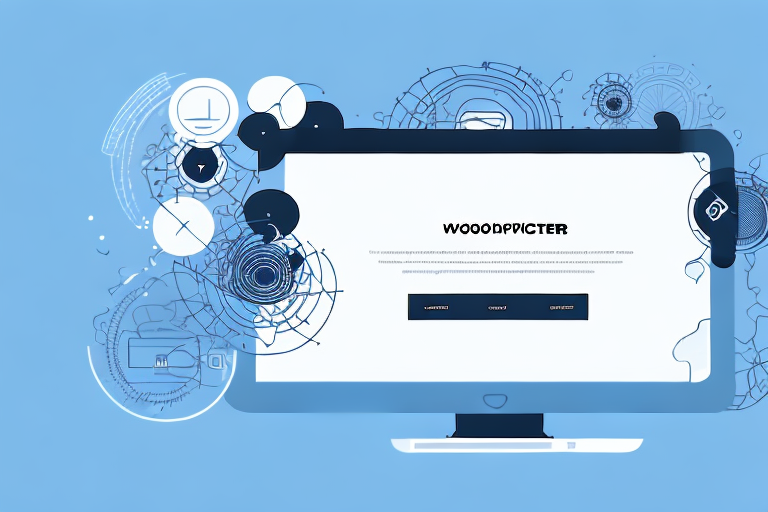If you're running an online store using WordPress and Woocommerce, you know that customer communication is essential to the success of your business. One of the most important communication channels is email marketing. However, the default Woocommerce email templates may not always meet your needs. The good news: you can change and customize these templates. This guide will show you step-by-step how to edit Woocommerce email templates.
Understanding Woocommerce Email Templates
Before diving into the details of editing, it's essential to understand what Woocommerce email templates are and how they work. Woocommerce templates are pre-built emails that are sent to customers at specific times during the purchasing process. These emails include order receipts, shipping confirmations, and abandoned cart reminders. They are customizable using HTML and CSS coding, allowing you to make them more attractive, on-brand, and informative for your customers.
When a customer makes a purchase on your website, they receive an order confirmation email. This email confirms that the order has been received and provides the customer with important information such as the order number, items purchased, and total cost. The order confirmation email is the first communication a customer receives from your company after making a purchase, making it a crucial opportunity to make a good impression.
Types of Woocommerce Email Templates
There are several types of Woocommerce email templates, each serving a specific purpose:
- Order Confirmation: Confirms that the order has been received and provides the customer with important information such as the order number, items purchased, and total cost.
- Order Processing: Notifies the customer that their order is being processed and will soon be shipped.
- Order Completed: Notifies the customer that their order has been shipped and provides them with tracking information.
- Customer Invoice: Provides the customer with an invoice for their purchase.
- Customer Note: Allows you to send a personalized message to the customer, such as a thank you note or a request for feedback.
- Password Reset: Sends the customer a link to reset their password if they have forgotten it.
Each of these templates can be edited and customized according to your needs. For example, you may want to include additional information in your order confirmation email, such as estimated delivery times or a link to your returns policy.
Importance of Customizing Email Templates
Customizing your Woocommerce email templates is essential for several reasons:
- Brand consistency: Customizing your email templates allows you to incorporate your brand's colors, fonts, and messaging, creating a consistent brand experience for your customers. This can help to build brand recognition and loyalty.
- Credibility: Professional-looking emails convey confidence and credibility, which can translate into customer trust and loyalty. A well-designed email can make your company appear more trustworthy and reliable.
- Informational: You can use customized emails to provide useful information, such as shipping details, product recommendations, and promotional offers. This can help to keep your customers engaged and informed, and may encourage them to make additional purchases in the future.
Overall, customizing your Woocommerce email templates is an important part of creating a positive customer experience. By providing clear, informative, and attractive emails, you can build customer trust and loyalty, and encourage repeat business.
Preparing to Edit Woocommerce Email Templates
Backing Up Your Website
Before you start editing any code on your site, it is critical to backup your website, including your database and files. This step ensures that even if something goes wrong during the editing process, you can always restore your site to its previous state.
Backing up your website can be done in a number of ways. One popular method is to use a plugin like UpdraftPlus or BackupBuddy. These plugins allow you to schedule automatic backups of your website and store them offsite for added security.
Another option is to manually backup your website using an FTP client like FileZilla. This method involves downloading all of your website files and saving them to your computer, as well as exporting a copy of your database.
Installing a Child Theme
It's always best to modify Woocommerce email templates in a child theme rather than directly in your parent theme. This step ensures that any modifications you make to your templates won't be overwritten during your next theme update.
Installing a child theme is a fairly simple process. First, you'll need to create a new directory in your themes folder and name it something like "my-child-theme". Inside this directory, create a new file called "style.css" and add the following code:
/*Theme Name: My Child ThemeTemplate: twentytwenty*/
Be sure to replace "twentytwenty" with the name of your parent theme. Next, create a new file called "functions.php" and add any custom code you want to use in your child theme.
Once your child theme is set up, you can activate it in your WordPress dashboard and begin modifying your Woocommerce email templates.
Accessing Woocommerce Email Templates
Locating the Email Template Files
The first step in editing your Woocommerce email templates is to locate the relevant template files. You can do this by logging into your site's backend and navigating to Appearance>Theme Editor>Woocommerce Emails. Here, you will see a list of all the email templates that Woocommerce offers.
Identifying the Template You Want to Edit
After locating the email template files, identify the one you would like to edit. Each template has a unique name and handles distinct functions. For example, the 'customer-new-account.php' file controls the welcome email sent to new customers, while the 'customer-reset-password.php' controls the email sent to reset a customer's password.
Editing Woocommerce Email Templates
Customizing the Email Header
The email header is the top section of your email template, which includes your logo, business name and address, and social media icons. To customize your email header, locate the 'email-header.php' file and edit the HTML and CSS code. Make sure to test any changes by sending yourself a test email to ensure everything is displaying correctly.
Modifying the Email Body
The email body is the central section of your email template, where you include the primary message. To customize the email body, locate the corresponding email template file and modify the HTML and CSS. You can change the text, images, links, and styles to match your brand. Be mindful of the email's purpose and ensure that all information presented is accurate, clear, and concise.
Changing the Email Footer
The email footer is the bottom section of your email template, where you can include legal information, social media links, and promotional content. To customize your email footer, locate the 'email-footer.php' file and edit as necessary.
Adding Custom CSS to Style Your Emails
Custom CSS can be used to style your templates further and differentiate them from the default templates. To add custom CSS, you can use the built-in options in your WordPress theme or install a plugin like Simple Custom CSS.
Testing Your Edited Email Templates
Sending Test Emails
Once you've finished editing your Woocommerce email templates, it's crucial to test them to ensure everything is displaying correctly and working as expected. To do this, send a test email to yourself, a colleague, or a demo customer email address.
Troubleshooting Common Issues
If you encounter any issues during the editing process, such as an email not sending or displaying as expected, check that your code is correct, and your website is up to date. You can also contact Woocommerce support or consult online forums for help.
Conclusion
Congratulations, you've made it through this tutorial, and you now know how to edit Woocommerce email templates! With your newly customized email templates, you'll be able to improve your customer's experience, convey your brand messaging, and ultimately increase conversions and sales. Remember to keep your email templates up to date and test them regularly to ensure they are functioning correctly. Happy email marketing!