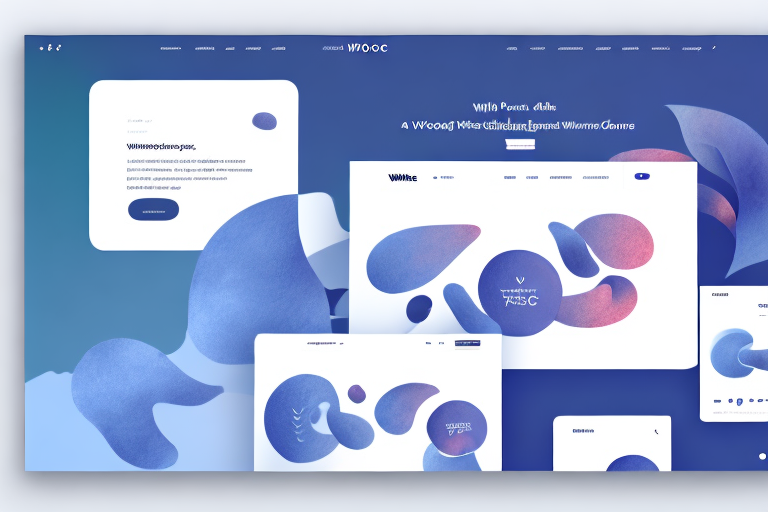If you're looking to set up an online store with WooCommerce, you might have come across the term "variable products." But what exactly are variable products and why should you be using them in your WooCommerce store?
Understanding Variable Products in WooCommerce
Before we dive into how to add variable products in WooCommerce, let's first understand what they are.
What are Variable Products?
Variable products refer to products in your store that have multiple variations or options. For example, if you're selling t-shirts, you might have a t-shirt product with different sizes (small, medium, large) and colors (red, green, blue).
By using variable products, you can consolidate all these variations under one product page, making it easier for customers to select the options they want. It's also great for inventory management as you don't have to create separate product pages for each variation of the product.
Benefits of Using Variable Products
Now that we know what variable products are, let's discuss the benefits of using them for your WooCommerce store.
Firstly, as mentioned earlier, it makes it easier for customers to choose from various options and variations. This can increase customer satisfaction and ultimately lead to more conversions.
Secondly, inventory management becomes much simpler. You can keep track of stock levels for each variation of the product and WooCommerce can automatically update the stock levels when a certain variation is sold out.
Lastly, using variable products can help streamline your product pages, making it easier for customers to navigate and make purchasing decisions.
How to Add Variable Products in WooCommerce
Now that we understand the benefits of using variable products, let's dive into how to add them to your WooCommerce store.
First, navigate to your WordPress dashboard and click on "Products" on the left-hand side. Then, click on "Add New" to create a new product.
Next, enter the basic information for your product such as the name, description, and price. Then, scroll down to the "Product Data" section and select "Variable Product" from the dropdown menu.
After selecting "Variable Product," you'll see a new tab called "Variations." Click on this tab to add your product variations such as size and color.
For each variation, you can enter a unique SKU, price, and stock level. You can also upload a different image for each variation to show customers what the product looks like in each variation.
Once you've added all your variations, click "Save Changes" and your variable product is now ready to be added to your store.
Conclusion
Variable products are a powerful tool for any WooCommerce store owner. By using them, you can provide customers with a more streamlined shopping experience and simplify your inventory management. Follow the steps above to add variable products to your store and start seeing the benefits today!
Setting Up Your WooCommerce Store for Variable Products
Before we start adding variable products, we need to ensure that our WooCommerce store is set up to handle them. Variable products are a great way to offer customers different options for the same product, such as different sizes or colors.
Installing and Activating WooCommerce
If you haven't already done so, you'll need to install and activate WooCommerce on your WordPress site. WooCommerce is a free plugin that allows you to sell products and services on your website. Follow the instructions on the WooCommerce website to set this up.
Once you have WooCommerce installed and activated, you'll be able to access the various settings and options for your store.
Configuring WooCommerce Settings
Now that WooCommerce is installed, we need to configure the settings to enable variable products. Navigate to the settings page and click on the "Products" tab. Here you'll find various options for product settings, including enabling variable products.
Make sure the "Enable product variations" option is checked. This will allow you to create products with multiple variations, such as different sizes or colors.
You can also configure other settings on this page, such as product image sizes and inventory management.
Adding Product Categories and Attributes
Before we can create variable products, we need to set up product attributes. Think of attributes as the characteristics of your products that can vary between different variations.
To do this, navigate to the "Attributes" tab under "Products" and create the attribute terms you want to use for your products. For example, if you're selling t-shirts, your attributes might include size and color.
You can also create product categories under the "Categories" tab. This will help organize your products and make it easier for customers to navigate your store. For example, if you're selling clothing, you might create categories for men's clothing, women's clothing, and children's clothing.
Once you have your attributes and categories set up, you're ready to start creating variable products. Simply create a new product and select the "Variable product" product type. You'll then be able to add the different variations for your product, such as different sizes or colors.
By offering customers different options for the same product, you can increase sales and provide a better shopping experience. With WooCommerce, setting up variable products is easy and customizable.
Creating a Variable Product in WooCommerce
With our store set up for variable products, let's now create a variable product.
Adding a New Product
Navigate to the "Products" tab and click on "Add New." Enter the product name and any other relevant information you want to include on the product page.
Setting Product Attributes
Under the "Product Data" section, select "Variable Product" from the dropdown menu. Then, click on the "Attributes" tab and select the attribute terms you created earlier.
You can also add custom attributes if necessary.
Configuring Variations
Under the "Variations" tab, you can add the different variations of the product. For example, if you're selling t-shirts, you might add a variation for each size and color combination.
You'll also need to enter the stock levels and prices for each variation.
Adding Product Images and Descriptions
Upload product images under the "Product Gallery" section and add a product description under the "Product Description" section.
Managing Variable Products in WooCommerce
Once you've created your variable products, you'll need to manage them.
Editing and Updating Variable Products
To edit a variable product, simply navigate to the "Products" page and click on the product you want to edit. Make any necessary changes and click "Save."
If you need to update the stock levels or price of a specific variation, you can do so by editing the variation under the "Variations" tab.
Managing Stock and Inventory
WooCommerce will automatically update the stock levels for each variation as they're sold. However, you can also manually adjust stock levels by editing the product variation.
Setting Up Product Pricing and Shipping Options
You can set up your pricing and shipping options under the "Product Data" section. You can also set up different shipping rates for each variation of the product if necessary.
And there you have it! With these steps, you'll be able to add variable products in WooCommerce and manage them effectively.