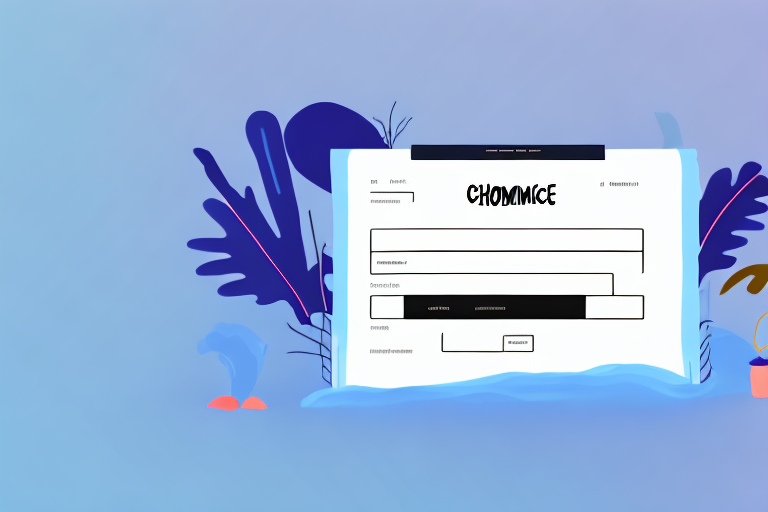If you're running a Woocommerce store, customization is key if you want to stand out from the crowd. One area that's often overlooked is the checkout process, which is a crucial step in converting visitors into customers. By adding an extra field to your checkout form, you can gather additional information from your customers, streamline the process, and enhance their overall experience. In this article, we'll guide you through the steps to add an extra field to your Woocommerce checkout form.
Understanding the Importance of Customizing Your Woocommerce Checkout Form
Customizing your Woocommerce checkout form can have a significant impact on your customer's experience with your site. A unique and streamlined checkout process can make all the difference in whether or not a customer decides to complete a purchase. Moreover, by giving customers the opportunity to add an extra field, you can collect valuable information that can help you better understand your audience and tailor your marketing efforts to their needs.
Enhancing User Experience
One of the primary benefits of customizing your checkout form is enhancing the user experience. By adding an extra field, you can give customers the opportunity to include additional information that may be relevant to their order. For example, you might add a field for customers to indicate their preferred delivery date or specify any dietary restrictions for food orders. Giving customers this flexibility can make them more likely to complete their purchase and return to your site in the future.
Collecting Additional Information
Adding an extra field can also give you the opportunity to collect additional information about your customers. This data can be used to personalize marketing efforts, segment your email lists, and make more informed business decisions. For example, you might add a field for customers to enter their birthday, which can be used to send personalized birthday offers or create targeted email campaigns.
Streamlining the Checkout Process
A streamlined checkout process is crucial for converting visitors into customers. By customizing your checkout form and adding an extra field, you can reduce the time and effort needed to complete a purchase. For example, if you add a field for customers to enter their phone number, it eliminates the need for a separate contact form or account creation process.
Preparing Your Woocommerce Website for Customization
Before you can add an extra field to your Woocommerce checkout form, you'll need to prepare your website for customization. This will ensure that any changes you make will be safe and won't affect your website's functionality.
Updating Woocommerce to the Latest Version
The first step is to ensure that you're running the latest version of Woocommerce. Updates often include bug fixes and security enhancements, so it's important to stay up to date. To update Woocommerce, navigate to the Plugins section in your Wordpress dashboard and click on "Update Now" next to Woocommerce.
Creating a Backup of Your Website
It's always important to create a backup of your website before making any changes. This ensures that you have a copy of your website in case something goes wrong during the customization process. To create a backup, you can use a plugin like UpdraftPlus or manually back up your website files and database.
Installing a Child Theme
When customizing your website, it's always recommended to use a child theme. This is a theme that inherits the functionality of your main theme while allowing you to make customizations without affecting the original theme files. To install a child theme, navigate to Appearance > Themes in your Wordpress dashboard and click on "Add New". Then, search for a child theme that's compatible with your main theme and click on "Install Now".
Adding an Extra Field Using a Plugin
If you're not comfortable writing code, adding an extra field using a plugin is the easiest way to customize your checkout form.
Choosing the Right Plugin
There are several plugins available that can help you add an extra field to your Woocommerce checkout form. The "Checkout Field Editor for Woocommerce" plugin is a popular option that's free to use and offers a user-friendly interface. Another option is "WooCommerce Checkout Manager", which is also free but offers more advanced customization options.
Installing and Activating the Plugin
To install the plugin, navigate to Plugins > Add New in your Wordpress dashboard and search for the plugin of your choice. Then, click on "Install Now" and "Activate" to activate the plugin on your site.
Configuring the Plugin Settings
Once the plugin is installed and activated, you can configure the settings to add an extra field to your checkout form. Navigate to Woocommerce > Checkout Fields in your Wordpress dashboard and click on "Add Field". Then, enter the field's label (what customers will see on the form), select the field type, and choose whether or not it's required. Once you've configured the settings, click on "Save Changes".
Testing the New Field on Your Checkout Form
After adding the extra field, it's important to test the checkout process to ensure that everything is functioning as expected. Place a test order on your site and test the new field to make sure that it's displaying correctly and that the data is being saved properly.
Adding an Extra Field Manually with Code
If you're comfortable writing code, you can add an extra field to your Woocommerce checkout form manually. This provides more flexibility and control over your checkout form's design.
Accessing Your Theme's Functions.php File
The first step is to access your theme's functions.php file. This file contains all of your theme's essential functions and can be accessed via the Wordpress dashboard under Appearance > Theme Editor.
Writing the Code to Add a New Field
Once you've accessed your functions.php file, you can begin writing the code to add an extra field. The code will vary depending on the field type you want to add and the information you want to collect. For example, to add a field for customers to enter their phone number, you might use the following code:
// Add Phone Number Fieldadd_filter( 'woocommerce_checkout_fields' , 'custom_phone_number_field' );function custom_phone_number_field( $fields ) { $fields['billing']['billing_phone'] = array( 'label' => __('Phone Number', 'woocommerce'), 'placeholder' => _x('Enter Phone Number', 'placeholder', 'woocommerce'), 'required' => true, 'class' => array('form-row-wide'), 'clear' => true ); return $fields;}Saving and Uploading the Modified Functions.php File
After writing the code, you'll need to save the modified functions.php file and upload it to your website's server. Then, you can test the checkout process to ensure that the new field is displaying and functioning correctly.
Testing the New Field on Your Checkout Form
After adding the extra field, it's important to test the checkout process to ensure that everything is functioning as expected. Place a test order on your site and test the new field to make sure that it's displaying correctly and that the data is being saved properly.
Conclusion
Customizing your Woocommerce checkout form can have a significant impact on your customers' experience with your site. By adding an extra field, you can collect valuable information and streamline the checkout process. Whether you choose to use a plugin or write code manually, the steps are straightforward and easy to follow. By following the guidance in this article, you'll be well on your way to creating a unique and user-friendly checkout process for your Woocommerce store.