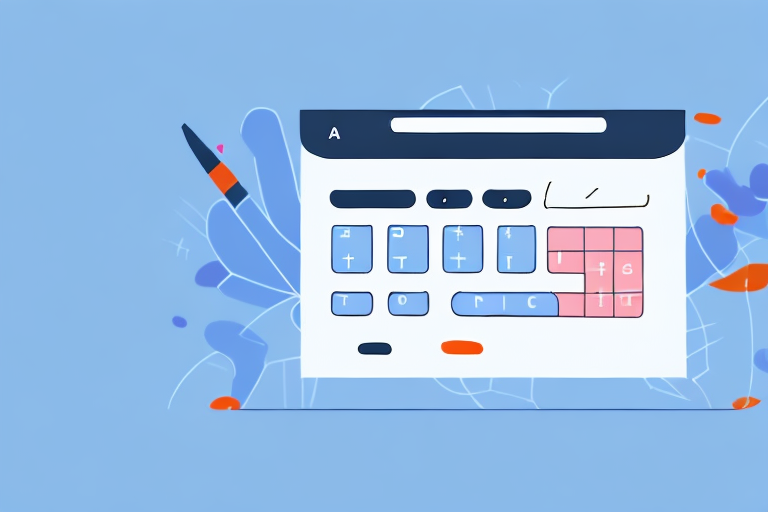If you own an online store powered by WooCommerce, it's essential to ensure accurate tax calculation. Tax calculation can be a complex and time-consuming process, but WooCommerce makes it easier by providing intuitive tax settings, customizable tax classes, and flexible tax rates. In this article, we'll guide you through the process of calculating tax in WooCommerce step-by-step.
Understanding Tax Calculation in WooCommerce
Before we dive into the details of configuring tax settings in WooCommerce, let's briefly review the basics of tax calculation in eCommerce. Broadly speaking, there are two types of taxes that online retailers need to be aware of:
- Sales tax: This is a tax assessed on the sale of tangible goods and some services. Sales tax rates vary depending on the state or country in which your store is located, as well as the type of product you're selling.
- VAT (Value Added Tax): This is a tax assessed on the value added to goods and services at each stage of production and distribution. VAT rates vary depending on the country in which your store operates, as well as the type of product you're selling.
It's important to note that tax laws and rates are subject to change, so it's a good idea to consult with a tax professional or check the latest guidelines from your local tax authority.
Importance of Accurate Tax Calculation
Accurate tax calculation is crucial for online retailers for several reasons:
- Compliance: Failing to comply with tax laws can result in penalties, fines, and legal issues. Accurate tax calculation ensures that you are meeting the requirements of the tax authorities.
- Transparency: Displaying accurate tax information to your customers builds trust and encourages repeat business. Customers appreciate knowing what they're paying for and that you're collecting and remitting taxes properly.
- Efficiency: Automating tax calculation in WooCommerce saves you time and effort, allowing you to focus on other aspects of your business.
Furthermore, accurate tax calculation can help you avoid any potential misunderstandings with your customers. It is important to be transparent about the taxes that are being charged, as this can help to build customer trust and loyalty.
WooCommerce Tax Settings Overview
The first step in calculating tax in WooCommerce is to configure the tax settings. You can access the tax settings by navigating to WooCommerce > Settings > Tax. Here you'll see several tabs:
- General: This tab includes options for enabling tax calculation, setting the default tax location, and specifying whether prices should include or exclude tax.
- Standard Rates: This tab allows you to create tax rates based on location, such as state or city. You can define the tax rate as a percentage or a fixed amount.
- Reduced Rate Rates: This tab is for specifying reduced tax rates for certain products or customers. For example, you might offer a reduced tax rate for food items or for customers with a tax exemption.
- Zero Rate Rates: This tab is for specifying zero tax rates for certain products or customers. For example, you might specify a zero tax rate for books or for customers living in tax-exempt zones.
It is important to note that the tax settings in WooCommerce can be quite flexible, allowing you to customize your tax rates based on a variety of factors. For example, you might choose to apply different tax rates to different product categories, or to offer tax exemptions for certain customers or regions.
Setting Up Tax Classes in WooCommerce
In addition to the tax settings, WooCommerce also allows you to set up tax classes. Tax classes are used to group products together based on their tax status, which can help to simplify the tax calculation process.
To set up tax classes in WooCommerce, navigate to Products > Tax Classes. Here you can create new tax classes and assign them to your products. For example, you might create a tax class for "taxable goods" and another for "tax-exempt goods."
Once you have set up your tax classes, you can assign them to your products by editing the product and selecting the appropriate tax class from the dropdown menu. This will ensure that the correct tax rate is applied to each product, based on its tax status.
In conclusion, understanding tax calculation in WooCommerce is essential for any online retailer. By configuring your tax settings and tax classes correctly, you can ensure that you are complying with tax laws, building customer trust, and saving time and effort in the tax calculation process.
Setting Up Tax Classes in WooCommerce
Tax classes allow you to group products based on their tax status, such as taxable, reduced rate, or zero rate. You can create custom tax classes based on your business needs. Here's how:
Creating Custom Tax Classes
Navigate to WooCommerce > Settings > Tax > Tax Classes. Here, you can add new tax classes by clicking the "Add Tax Class" button. Give your tax class a name (e.g., "Food," "Apparel," "Books") and select a tax status (e.g., taxable, zero rate, reduced rate).
Assigning Tax Classes to Products
To assign a tax class to a product, navigate to Products > Edit Product. Under the "Product Data" section, you'll see a "Tax Status" dropdown menu. Select the appropriate tax class (e.g., "Food" for a food item) and save your changes.
Next, let's look at how to configure tax rates in detail.
Configuring Tax Rates
Tax rates determine how much tax is charged on a product or order. In WooCommerce, you can create tax rates based on location and tax class. Here's how:
Adding Standard Tax Rates
To create a standard tax rate, navigate to WooCommerce > Settings > Tax > Standard Rates. Click the "Add Tax Rate" button. Here, you'll see options for specifying the tax rate based on location (e.g., state, city, zip code) and tax class (e.g., taxable, zero rate, reduced rate).
You can also specify whether the tax rate is a percentage or a fixed amount and whether it applies to shipping or not. Once you've created your tax rate, click "Save Changes."
Defining Reduced Rate and Zero Rate Taxes
Reduced rate and zero rate taxes work similarly to standard tax rates, but with different tax rates based on the product or customer. Navigate to WooCommerce > Settings > Tax > Reduced Rate Rates or Zero Rate Rates to configure these tax rates based on your business needs.
Importing and Exporting Tax Rates
If you have a large number of tax rates to configure, you can save time by importing them from a CSV file. Navigate to WooCommerce > Settings > Tax > Import/Export to upload a CSV file containing your tax rates.
Now that you know how to configure tax rates, let's explore the tax calculation options in WooCommerce.
Tax Calculation Options in WooCommerce
WooCommerce offers several tax calculation options to help you customize your tax settings. Here's a brief overview of these options:
Enabling or Disabling Taxes
By default, WooCommerce calculates taxes based on your tax settings. However, you can disable taxes for specific products or customers if needed. To disable taxes for a product, navigate to Products > Edit Product and uncheck the "Taxable" checkbox.
Rounding and Display Options
You can specify how tax is rounded and how it is displayed on your website. Navigate to WooCommerce > Settings > Tax > Display to customize these options based on your business needs.
Tax Calculation Based on Shipping or Billing Address
By default, WooCommerce calculates tax based on the customer's shipping address. However, you can change this to calculate tax based on the billing address or the store address if needed. Navigate to WooCommerce > Settings > Tax > Calculation to adjust these options.
Applying Taxes to Shipping Costs
In some regions, shipping costs may be subject to tax. WooCommerce provides options for calculating tax on shipping costs.
Including Taxes in Shipping Costs
If you want to include taxes in your shipping costs, navigate to WooCommerce > Settings > Tax > Shipping Tax. Here, you can enable "Tax shipping" and specify whether the tax rate should apply to the shipping subtotal or the order subtotal.
Excluding Taxes from Shipping Costs
If you want to exclude taxes from your shipping costs, navigate to WooCommerce > Settings > Tax > Shipping Tax. Here, you can disable "Tax shipping" and specify a tax class for shipping (e.g., zero rate).
Conclusion
Calculating tax in WooCommerce requires careful consideration of your business needs and tax laws in your region. By using the tax settings, tax classes, and tax rates provided by WooCommerce, you can automate the tax calculation process and ensure compliance, transparency, and efficiency in your online store.