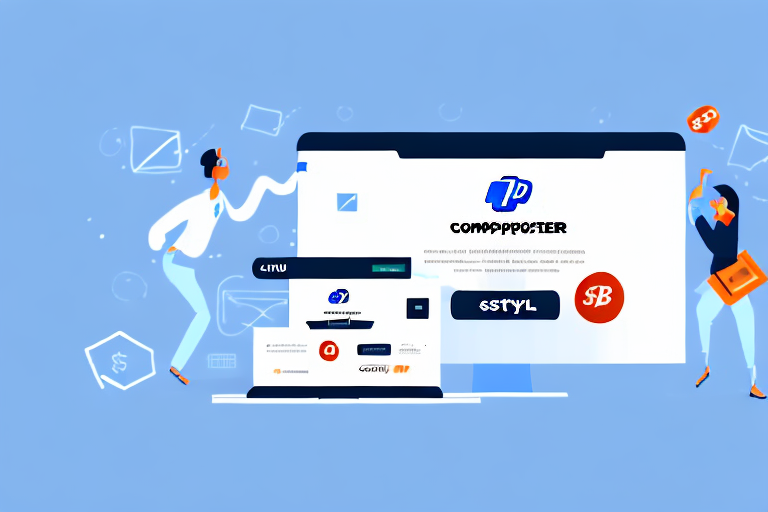Are you preparing to launch your WooCommerce online store and wondering how you can enable PayPal payments? PayPal is a reliable payment gateway that enables customers to make payments with ease. In this comprehensive guide, we'll take you through the step-by-step process of setting up PayPal on WooCommerce. By the end of this guide, you'll have set up a seamless payment solution for your online store.
Why Use PayPal for Your WooCommerce Store?
PayPal is a widely recognized payment gateway that can benefit your WooCommerce store in several ways. Firstly, it supports cross-border payments, meaning that customers from any location can transact on your store with ease. This is particularly important if you have customers from different parts of the world, as it ensures that they can purchase from your store without any restrictions or limitations.
In addition to facilitating cross-border payments, PayPal also comes with robust security features that ensure that your transactions are secure. This is important for both your store and your customers, as it protects against fraud and chargebacks. With PayPal, you can be confident that your transactions are safe and secure, giving you peace of mind and allowing you to focus on growing your business.
Benefits of PayPal for WooCommerce
Aside from its cross-border payment capabilities and security features, PayPal provides several other benefits to your WooCommerce store. For instance, it supports multiple currencies, which is useful if you have customers from different parts of the world who prefer to transact in their own currency.
Additionally, PayPal enables customers to make payments using various credit/debit cards, making it convenient for them to transact on your store using their preferred payment method. This can help to increase customer satisfaction and loyalty, as it shows that you are willing to accommodate their needs and preferences.
Another benefit of using PayPal for your WooCommerce store is that it offers buyers purchase protection. This means that if a customer's item doesn't arrive or is significantly different from what was described, they can receive a refund from PayPal. This can help to build trust and confidence among your customers, as they know that they are protected when making a purchase from your store.
PayPal's Security Features
As mentioned earlier, PayPal ensures the safety of your transactions through fraud prevention measures such as two-factor authentication and encryption technology. This helps to protect against chargebacks and other types of fraudulent activity, which can be costly and time-consuming to deal with.
Additionally, PayPal allows you to set up payment notifications for each sale, offering you real-time alerts that help you to stay on top of your transactions. This can be particularly useful if you have a high volume of transactions, as it allows you to keep track of everything that is happening in your store and respond quickly to any issues or concerns that may arise.
In conclusion, using PayPal for your WooCommerce store can offer numerous benefits, including cross-border payment capabilities, multiple currency support, and robust security features. By choosing PayPal as your payment gateway, you can provide your customers with a convenient and secure way to transact on your store, while also protecting your business from fraud and chargebacks.
Prerequisites for Setting Up PayPal on WooCommerce
To set up PayPal on your WooCommerce store, there are several prerequisites that you need to take into consideration. Firstly, you need to create a PayPal business account that will enable you to receive payments directly from your customers. Additionally, you need to install and activate the WooCommerce plugin on your WordPress site.
Creating a PayPal Business Account
The first step is to create a PayPal business account. You can create an account for free, but you'll be required to pay a transaction fee for each sale. Visit the PayPal website and click on the 'Sign Up' button, and you'll be directed to the account creation page. Follow the on-screen instructions, and within minutes, you'll have created a business account.
Installing and Activating WooCommerce Plugin
To install the WooCommerce plugin, navigate to your WordPress dashboard, click on 'Plugins,' and select 'Add New.' In the search bar, enter 'WooCommerce,' and click on the 'Install Now' button. After installation, click on 'Activate' to activate the plugin.
Integrating PayPal into Your WooCommerce Store
Now that you have a PayPal business account and have activated the WooCommerce plugin on your WordPress site, it's time to integrate PayPal into your online store.
Configuring PayPal Standard
The first step is to configure PayPal Standard. To do this, navigate to your WordPress dashboard, click on 'WooCommerce,' select 'Payments,' and then choose 'PayPal Standard.' Enter the email address associated with your PayPal account, and save your settings.
Setting Up PayPal Express Checkout
The next step is to set up PayPal Express Checkout. Navigate to 'WooCommerce,' select 'Payments,' and click on 'PayPal Express Checkout.' Enter the email address associated with your PayPal account and enable the checkout option. Ensure that you've selected the checkout style that suits your store's design and save your settings.
Enabling PayPal Credit
If you want to offer 'PayPal Credit' as a payment option, navigate to 'Settings,' select 'Checkout,' and choose 'PayPal Credit.' Turn on the 'PayPal Credit' toggle button to enable it as a payment option.
Customizing Your PayPal Payment Settings
After integrating PayPal into your WooCommerce store, you can customize your payment settings to match your preferences.
Adjusting PayPal Payment Options
To adjust your PayPal payment options, navigate to 'WooCommerce' and select 'Payments.' You'll see the PayPal payment option, click on it, and make the necessary adjustments to suit your preferences.
Managing Currency Conversion Rates
If you're selling products in multiple currencies, you'll need to manage the currency conversion rates. To do this, navigate to 'WooCommerce,' select 'Settings,' and choose 'General.' Scroll down to the 'Currency options' and adjust the currency exchange rates based on the currencies you'll be dealing with.
Setting Up PayPal Payment Notifications
You can set up payment notifications to enable real-time alerts for each sale made on your WooCommerce store. Navigate to 'Settings,' select 'Payments,' choose 'PayPal Standard,' and enable the 'Payment Data Transfer' option. Your payment notification settings will be saved automatically.
Testing Your PayPal Integration
After setting up PayPal on your WooCommerce store, it's essential to test the integration to ensure everything is working correctly.
Running Test Transactions
To run test transactions, create a test product, add it to the cart, and proceed to checkout. While making the payment, choose the PayPal payment option, and complete the transaction. Ensure that the payment has been made successfully.
Troubleshooting Common Issues
If you encounter any issues while setting up PayPal on your WooCommerce store, our support team is always ready to help. Contact us to have any problems resolved or seek clarification.
Conclusion
In conclusion, PayPal is a reliable payment gateway that you can easily set up on your WooCommerce store. With our comprehensive guide, you'll be able to integrate PayPal seamlessly into your online store, enabling your customers to make payments with ease while keeping your transactions secure. Follow the step-by-step process outlined above to get started!