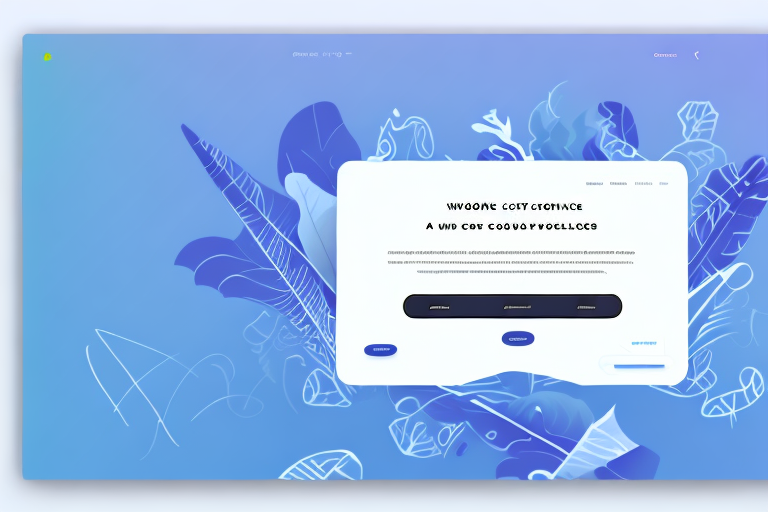If you're using WooCommerce as your e-commerce platform, you're likely familiar with the coupon code field on the checkout page. But what if you don't want it to be visible to your customers? In this article, we'll explore the different methods you can use to hide the coupon code field on the WooCommerce checkout page, including using CSS and plugins, as well as editing theme files.
Understanding the WooCommerce Coupon Code Field
The coupon code field is a standard feature in WooCommerce that allows customers to enter a code to apply a discount or promotion to their order. It's located on the checkout page, usually below the order summary section. By default, the coupon code field is visible to all customers who visit your checkout page.
The Purpose of the Coupon Code Field
The coupon code field is designed to give your customers a way to save money on their purchase. You can create discount codes and promotions that customers can use at checkout to receive a discount on their order. This feature is meant to incentivize customers to make a purchase on your website.
Creating coupon codes can be a great way to attract new customers to your store. For example, you could offer a 10% discount code to customers who sign up for your email newsletter. This not only encourages customers to make a purchase, but it also helps you build your email list.
Another way to use coupon codes is to reward loyal customers. You could create a code that gives customers who have made a certain number of purchases a discount on their next order. This not only shows your appreciation for their business, but it also encourages them to continue shopping with you.
How the Coupon Code Field Affects User Experience
While the coupon code field is a helpful feature for customers who want to save money on their purchase, it can also be a distraction for customers who don't have a code or who don't want to use one. It can clutter the checkout page and make it harder for customers to focus on completing their purchase. For this reason, some store owners choose to hide the coupon code field.
However, there are ways to make the coupon code field less distracting for customers. For example, you could include a message above the field that says "Have a coupon code? Enter it here" to make it clear that the field is optional. You could also include a link to your promotions page or email newsletter sign-up page to encourage customers to look for discount codes there.
It's important to strike a balance between making the coupon code field visible and easy to use for customers who want to use it, while also making sure it doesn't detract from the overall user experience. By experimenting with different approaches, you can find the right balance for your store.
Preparing to Customize Your WooCommerce Checkout Page
Before you start customizing your WooCommerce checkout page, it's essential to back up your website and make sure you have access to your website's theme files. This will ensure that if anything goes wrong during the customization process, you can quickly restore your website to its previous state.
Backing Up Your Website
There are many backup plugins available for WordPress that you can use to back up your website. We recommend using a reliable and reputable backup plugin such as UpdraftPlus or BackupBuddy to ensure that your website is fully backed up before making any changes.
Accessing Your Theme Files
To edit your WooCommerce checkout page, you'll need to have access to your website's theme files. You can access your theme files in several ways, including using an FTP client or accessing them through your hosting account's file manager.
Hiding the Coupon Code Field Using CSS
One way to hide the coupon code field on the WooCommerce checkout page is to use CSS. CSS stands for Cascading Style Sheets and is a language used for describing the presentation of a web page.
Locating the CSS File
To add CSS to your website, you'll need to locate and edit your theme's CSS file. This file is usually named style.css and can be found in your website's theme files. If you're unsure where to find your theme's CSS file, you can check with your theme's developer or support team for guidance.
Adding the Custom CSS Code
Once you've located your theme's CSS file, you can add the custom CSS code to hide the coupon code field. Here's an example of CSS code you can use:
/* Hide WooCommerce coupon code field */ .checkout_coupon { display: none; } This code will hide the coupon code field on the WooCommerce checkout page.
Verifying the Changes on Your Checkout Page
After making changes to your CSS file, it's essential to verify the changes on your checkout page. You can do this by navigating to the checkout page on your website and ensuring that the coupon code field is no longer visible.
Hiding the Coupon Code Field Using a Plugin
If you're not comfortable editing your theme files, you can also use a plugin to hide the coupon code field on the WooCommerce checkout page.
Choosing a Suitable Plugin
When choosing a plugin, make sure to select one that is compatible with your version of WordPress and WooCommerce. Look for a plugin that has good reviews and is well-maintained by its developer.
Installing and Configuring the Plugin
Once you've selected a suitable plugin, you can install and configure it on your website. This usually involves installing the plugin through your WordPress dashboard and configuring its settings to hide the coupon code field.
Testing the Plugin Functionality
After installing and configuring the plugin, it's essential to test its functionality to ensure that the coupon code field is hidden on the checkout page. You can do this by navigating to the checkout page on your website and verifying that the coupon code field is no longer visible.
Hiding the Coupon Code Field by Editing Theme Files
If you prefer to use a more permanent solution to hide the coupon code field, you can edit your theme files directly.
Identifying the Relevant Theme File
To edit your theme files, you'll need to identify the file that contains the WooCommerce checkout page code. Depending on your theme, this file may have a different name, but it typically begins with "checkout" or "payment".
Modifying the Theme File Code
Once you've identified the relevant theme file, you can modify the code to hide the coupon code field. Look for the section of code that relates to the coupon code field, and remove it or comment it out. Here's an example of the code you may need to modify:
<?php if ( $coupons_enabled ) { ?> <div class="woocommerce-form-coupon-toggle"> <?php wc_print_notice( 'Have a coupon?', 'notice' ); ?> <div class="coupon"> <label for="coupon_code"> <?php echo esc_html__( 'Enter your coupon code', 'woocommerce' ); ?></label> <?php wc_get_template( 'checkout/form-coupon.php', array( 'checkout' => WC()->checkout() ) ); ?> </div> </div> <?php } ?> You can remove this entire section of code to hide the coupon code field on the checkout page.
Saving and Testing Your Changes
After making changes to your theme file, save the file and preview the checkout page on your website to ensure that the coupon code field is no longer visible.
Conclusion
There are several methods you can use to hide the coupon code field on the WooCommerce checkout page, including using CSS, plugins, and editing theme files. Choose the method that works best for you based on your technical expertise and comfort level with website customization. With these methods, you can streamline your checkout page and provide a better user experience for your customers.