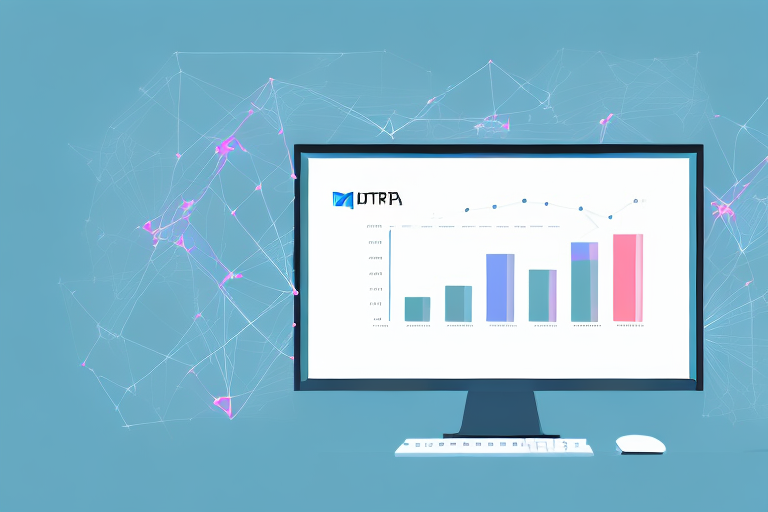If you're running a website, you know how frustrating a broken link can be. You've spent hours crafting the perfect content, only to find out that your users can't access it. Broken links can harm your website's user experience and even impact your search engine rankings. Thankfully, using Google Analytics, you can track these errors and fix them. In this step-by-step guide, we'll show you how to find 404 errors in Google Analytics.
Understanding 404 Errors and Their Impact on Your Website
A 404 error occurs when a user attempts to access a page on your website that doesn't exist. It happens when a link is broken, or the content has been moved or deleted without redirecting the users to the new location. These errors can harm your website's usability, reduce user engagement, and negatively impact SEO. When a user clicks on a broken link, they are likely to leave your website because the content they were searching for is not available. This ultimately results in lower engagement and higher bounce rates, which can affect your search engine rankings.
What are 404 errors?
A 404 error is a status code that your web server returns to a browser when a user tries to access a page that doesn't exist. This error can occur for a variety of reasons, including typos in the URL, deleted pages, or broken links. When a user encounters a 404 error, they will see a message that says something like "404 Error: Page Not Found" or "The requested URL was not found on this server."
It's important to note that not all 404 errors are bad. In fact, some 404 errors are actually helpful to users. For example, if a user mistypes a URL, they may be redirected to a custom 404 page that suggests similar content or provides a search bar to help the user find what they're looking for.
Why are 404 errors important to address?
404 errors can harm your website's user experience and SEO. When users encounter these errors, they are more likely to leave your website, resulting in higher bounce rates. Additionally, search engines will penalize your website if they find broken links, further affecting your search engine rankings.
One way to address 404 errors is to set up 301 redirects. A 301 redirect is a permanent redirect that automatically sends users to a new URL when they try to access a page that no longer exists. This ensures that users are directed to the correct content and helps to preserve your website's search engine rankings.
Another way to address 404 errors is to regularly check your website for broken links. You can use tools like Google Search Console or Screaming Frog to identify broken links on your website and fix them before they negatively impact your website's user experience and SEO.
In conclusion, 404 errors are an important issue to address on your website. By understanding what causes these errors and how they can impact your website, you can take steps to prevent them and ensure that your users have a positive experience on your website.
Setting Up Google Analytics for Error Tracking
Tracking errors on your website is an important part of maintaining a positive user experience. One way to do this is by setting up Google Analytics to track 404 errors. By doing so, you can identify and fix broken links and missing pages, ultimately improving your website's functionality and user satisfaction.
Creating a Google Analytics account
If you don't already have a Google Analytics account, creating one is easy. Simply go to the Google Analytics website and follow the prompts to create a new account. Once you've created an account, you'll be given a tracking code to add to your website.
It's important to note that you'll need to have administrative access to your website in order to add the tracking code. If you're not sure how to do this, contact your website administrator or hosting provider for assistance.
Installing Google Analytics on your website
Once you have your tracking code, you'll need to add it to your website. This can typically be done by copying and pasting the code into the header or footer of your website's HTML code. If you're not comfortable doing this yourself, you may want to hire a web developer to assist you.
After you've added the tracking code, it may take a few hours or even a few days for Google Analytics to start collecting data about your website's traffic.
Configuring error tracking settings
Now that you have Google Analytics set up on your website, it's time to configure it to track 404 errors. To do this, you'll need to log in to your Google Analytics account and navigate to the admin section. From there, select the View for your website and navigate to the View Settings.
Under View Settings, you'll see an option to "Exclude traffic from known bots and spiders." It's important to turn this option on so that your error reports only show data relevant to real users. Once you've done this, Google Analytics will start tracking 404 errors on your website.
By regularly reviewing your error reports and fixing broken links and missing pages, you can improve your website's user experience and ensure that your visitors can easily find the information they're looking for.
Identifying 404 Errors in Google Analytics
Navigating to the Behavior report
Once you've set up your Google Analytics account, you can start finding 404 errors. Log in to your account and navigate to the Behavior report. Select "Site Content" and then "All Pages" to see a report of all the pages on your website.
Filtering for 404 errors
Next, you need to filter the report to show only 404 errors. Click on the "Advanced" link located next to the search bar. Enter "404" in the "Page Title" field and click "Apply."
Analyzing error data and identifying patterns
The filtered report will now show you all the pages on your website that returned 404 errors. You can use this report to identify patterns and see which pages are causing the most errors. Analyze the report to see which pages users are attempting to access when they encounter 404 errors. You can also use the report to identify which external links may be causing broken links.
Resolving and Preventing 404 Errors
Fixing broken links
Once you've identified the pages on your website that are returning 404 errors, you can begin fixing them. Check the links on the page to see if they are linking to the correct location. If the content has been moved, you can create a redirect from the old page to the new location.
Setting up redirects for moved content
If you've moved content and need to redirect users to the new location, you can use a 301 redirect. This tells search engines and users that the content has been moved permanently. The redirect will automatically take users to the new location without them encountering a 404 error.
Creating a custom 404 error page
If all else fails, you can create a custom 404 error page. This tells users that the content they were attempting to access doesn't exist, but provides them with other options to navigate your website. Using a custom 404 error page can help reduce bounce rates and keep users engaged with your website.
In conclusion, 404 errors can harm your website's user experience and search engine rankings. By using Google Analytics to track these errors, you can fix them quickly and keep your users engaged. Follow these simple steps to set up your account and start identifying and resolving 404 errors on your website.