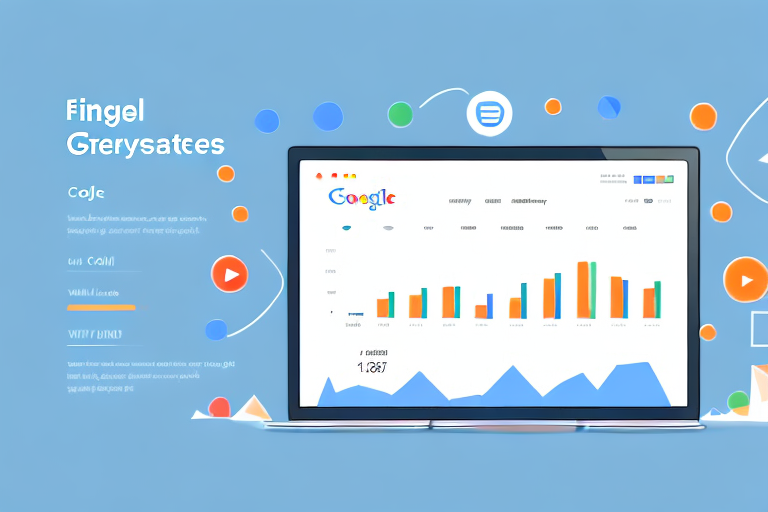If you want to get accurate data from Google Analytics, then excluding IP addresses is a critical step. It is essential for businesses that want to avoid inflated traffic numbers and misleading data. By excluding IP addresses, you can get a clearer picture of your website traffic, which is vital for informed decision-making. This article outlines the importance of IP address exclusion and the step-by-step process to set it up in Google Analytics.
Understanding IP Address Exclusion in Google Analytics
Before delving into the details of IP address exclusion, it is vital to know what IP addresses are and how they impact website traffic data. An IP address is a unique identifier that every device connected to the internet has. It is a series of numbers that a website's server uses to communicate with the user's browser.
However, not all IP addresses are created equal. Some IP addresses can skew website traffic data, leading to inaccurate results. This is where IP address exclusion comes in.
Reasons for Excluding IP Addresses
Businesses often fall into the trap of including all traffic data in decision-making without considering the source of that traffic. This can lead to erroneous conclusions and flawed business decisions. There are various reasons why businesses should exclude IP addresses from their Google Analytics data.
One of the most common reasons is to filter out internal traffic from employees, contractors, or vendors who frequently access the website. Including this traffic in the data can lead to an inflated number of page views, sessions, and other metrics, making it difficult to get an accurate picture of how external users are interacting with the website.
Another reason to exclude IP addresses is to filter out spam traffic that comes from bots, crawlers, or other malicious sources. Such traffic can skew website metrics and reports, making them unreliable for analysis. By excluding this traffic, businesses can get a more accurate picture of how real users are interacting with the website.
How IP Address Exclusion Affects Data Accuracy
Excluding internal and spam traffic from your website's data analytics can lead to more accurate results. You will know the true numbers of new visitors, returning visitors, and unique visitors. You will also get a more accurate picture of the bounce rate, session duration, and page views.
This information is critical for businesses that want to optimize their marketing strategies and improve the user experience. By understanding how users are interacting with the website, businesses can make informed decisions about which pages to optimize, which content to create, and which marketing channels to focus on.
It is important to note that IP address exclusion is not a perfect solution. It is possible for external users to have the same IP address as internal users, which can lead to some internal traffic being excluded from the data. Additionally, some spam traffic may come from legitimate sources, such as search engine crawlers, which can lead to some external traffic being excluded. However, despite these limitations, IP address exclusion remains an important tool for businesses looking to improve the accuracy of their website traffic data.
Setting Up Google Analytics for IP Address Exclusion
By default, Google Analytics includes all website traffic in its reports. It is the user's responsibility to exclude unwanted traffic. Here's a step-by-step process to set up IP address exclusion in Google Analytics.
Creating a Google Analytics Account
If you already have a Google Analytics account, you can skip this section. Otherwise, you need to create a Google Analytics account to apply IP address exclusion to your website.
- Go to the Google Analytics website and sign up for a free account.
- Log in to your Google Analytics account.
Installing Google Analytics Tracking Code
After setting up a Google Analytics account, you need to install the tracking code on your website. This code will enable Google Analytics to collect data about your website traffic.
- On your Google Analytics dashboard, select your account and property.
- Click on the gear icon and select "Tracking Info."
- Click on "Tracking Code."
- Copy the tracking code provided by Google Analytics.
- Paste the tracking code into the "head" section of your website's HTML code.
Identifying IP Addresses to Exclude
Before setting up IP address exclusion filters in Google Analytics, you need to identify the IP addresses that require exclusion. Here are some ways to do it.
Finding Your Own IP Address
If you want to exclude your own IP address from your website's data analytics, you need to know your IP address. A simple Google search can help you identify your IP address. Type "What is my IP address" in the Google search bar, and Google will display your IP address.
Gathering IP Addresses of Team Members
If you want to exclude the IP addresses of your team members, you need to ask them for their IP addresses. You can do this through email or any other communication medium. Remember to get the IP addresses of all team members who frequently access your website.
Identifying IP Addresses of Bots and Spammers
To identify the IP addresses of bots and spammers, you need to check your website's server logs. These logs contain information about every request that your website received. Look for suspicious activity, such as repeated requests from the same IP address or requests from an unknown location.
Excluding IP Addresses in Google Analytics
Now that you have identified the IP addresses that need exclusion, it's time to set up a filter in Google Analytics.
Creating a New Filter in Google Analytics
Here's how to create a new filter in Google Analytics.
- Select your account and property from the Google Analytics dashboard.
- Click on the gear icon and select "Filters."
- Click on the "+ New Filter" button.
Configuring the IP Address Exclusion Filter
Here's how to configure the IP address exclusion filter.
- Give your filter a name such as "IP Address Exclusion."
- Select "Predefined" from the filter type options.
- Select "Exclude" from the predefined filter options.
- Select "Traffic from the IP addresses" from the exclude filter options.
- Enter the IP addresses you want to exclude in the "IP address" field. Separate multiple IP addresses with commas.
Applying the Filter to Multiple Views
After finishing the filter configuration, you can apply it to multiple views by selecting the views to apply the filter to and clicking on the "Add" button.
Verifying the IP Address Exclusion
After applying the IP address exclusion filter, it's time to verify if it's working correctly. Here are some ways to check it.
Checking the Real-Time Report
You can use the Real-Time report in Google Analytics to verify if the IP address exclusion is working. Open your website and check the Real-Time report for any current activity. If the excluded IP addresses are not visible in the report, then they are being ignored.
Monitoring the Effects on Traffic Data
Wait for a while after setting up the IP address exclusion filter to monitor its effects on traffic data. Check the reports regularly to see if the filtered traffic data is accurate and reliable.
Conclusion
Excluding IP addresses from your website's data analytics is crucial for businesses that want to get reliable and accurate reports. By following the steps outlined in this article, you can easily set up IP address exclusion filters in Google Analytics and avoid inflated traffic numbers. Remember to identify the IP addresses that need exclusion, configure the filters correctly, and monitor the effects on traffic data regularly.