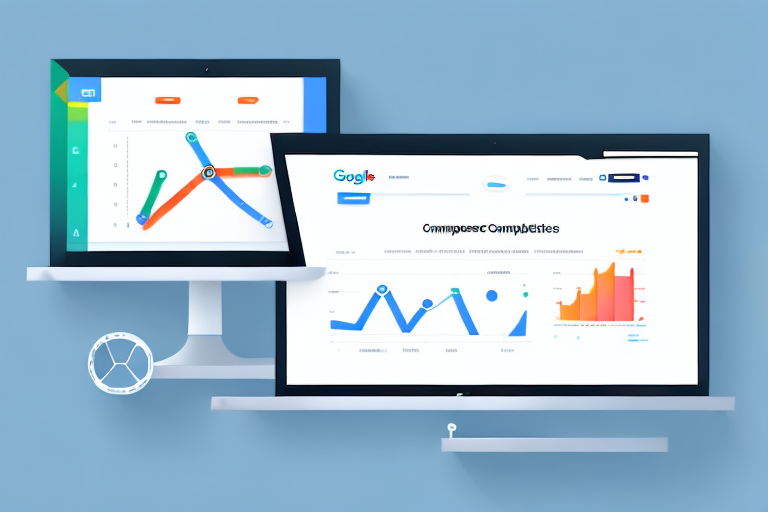If you're running a website on WordPress, it's important to have a clear understanding of its performance metrics. This is where Google Analytics comes in. By connecting Google Analytics to your WordPress website, you can track important metrics such as website traffic, top-performing pages, and user behavior. In this article, we'll guide you through the process of connecting Google Analytics to your WordPress website step-by-step.
Why Connect Google Analytics to WordPress?
Before we dive into the details, let's first understand the benefits of connecting Google Analytics to WordPress.
Benefits of Google Analytics
Google Analytics is a powerful tool that provides insights into your website's performance. By connecting it to WordPress, you gain access to a range of benefits:
- Tracking website visitor behavior and demographics.
- Understanding user acquisition channels such as search engines and social media.
- Identifying top-performing pages and areas for improvement.
- Optimizing website content based on user behavior.
Understanding Your Website's Performance
When you connect Google Analytics to your WordPress website, you gain access to a wealth of data and metrics. You can track metrics such as website traffic, user behavior, and engagement, and use this data to improve your website's overall performance. Understanding these metrics is crucial for any website owner, blogger, or digital marketer.
One of the key benefits of connecting Google Analytics to WordPress is that it allows you to track website visitor behavior and demographics. This means that you can see where your visitors are coming from, what pages they are visiting, and how long they are staying on your site. By understanding this data, you can make informed decisions about your website's content and design.
Another benefit of Google Analytics is that it helps you understand user acquisition channels such as search engines and social media. This means that you can see which channels are driving the most traffic to your website and adjust your marketing strategy accordingly. For example, if you find that most of your traffic is coming from social media, you may want to focus your efforts on creating more social media content.
Identifying top-performing pages and areas for improvement is another benefit of Google Analytics. By analyzing your website's data, you can see which pages are getting the most traffic and engagement, and which pages are underperforming. This information can help you optimize your website's content and design to improve overall performance.
Finally, Google Analytics allows you to optimize website content based on user behavior. By understanding how users interact with your website, you can make changes to improve their experience. For example, if you find that users are spending a lot of time on a particular page, you may want to add more content to that page or make it more prominent on your website.
In conclusion, connecting Google Analytics to WordPress is a smart move for any website owner, blogger, or digital marketer. By gaining access to a wealth of data and metrics, you can improve your website's overall performance and make informed decisions about your content and marketing strategy.
Preparing for the Integration
Before we can connect Google Analytics to WordPress, we need to prepare a few things. We will cover the steps to create a Google Analytics account and install the Google Analytics tracking code on WordPress.
Creating a Google Analytics Account
The first step in connecting Google Analytics to WordPress is to create a Google Analytics account. Head to the Google Analytics website and sign in using your Google account. If you don't have a Google account, you'll need to create one.
Once you've signed in, you'll be prompted to create a new account by providing information about your website, such as the website name, URL, and industry.
Installing Google Analytics on WordPress
After creating a Google Analytics account, it's time to install the tracking code on WordPress. There are two ways to do this:
- Manually insert the tracking code into your WordPress website's header.
- Use a WordPress plugin to easily install the tracking code.
Choosing the Right Plugin
If you're not comfortable with manually inserting code into your WordPress website's header, we recommend using a plugin to do it for you. There are numerous plugins available in the WordPress repository that can help you install Google Analytics on your website. We recommend using the Google Analytics for WordPress plugin by MonsterInsights as it's the most popular and user-friendly plugin.
Step-by-Step Guide to Connecting Google Analytics to WordPress
Now that we've covered the preparation steps, it's time to connect Google Analytics to WordPress. Follow the steps below:
Step 1: Install and Activate the Plugin
Go to the WordPress dashboard and navigate to Plugins > Add New. Search for the "Google Analytics for WordPress" plugin and click "Install." After the installation, click "Activate."
Step 2: Authenticate Your Google Analytics Account
After installing and activating the plugin, we need to authenticate our Google Analytics account. Go to Insights > Settings > Authenticate with your Google account, and click on the Authenticate with your Google account button.
Follow the prompts to sign in to your Google account and grant permissions to the plugin. Once completed, you'll receive a confirmation message that your account has been authenticated.
Step 3: Configure the Plugin Settings
After authentication, it's time to configure the plugin settings. Go to Insights > Settings > Tracking, and select your Google Analytics account from the dropdown menu.
You can also customize the tracking settings, such as excluding specific user roles or tracking file downloads. Once you're done, click "Save Changes."
Step 4: Verify the Connection
After saving the changes, it's time to verify the connection between Google Analytics and WordPress. Go to your Google Analytics account, navigate to the Real-Time section, and visit your WordPress website. Once you land on the website, you should see an active user in the Real-Time report.
Understanding Google Analytics Reports
After connecting Google Analytics to your WordPress website, it's time to understand the different reports and metrics available.
Overview of Google Analytics Dashboard
The Google Analytics dashboard provides an overview of your website's performance metrics such as sessions, pageviews, bounce rate, and average session duration.
Key Metrics to Monitor
Some of the key metrics to monitor when using Google Analytics include:
- Website traffic sources such as search engines and social media
- Top-performing pages
- Bounce rate and exit rate
- User demographics and behavior
Customizing Reports for Your Needs
Google Analytics also allows you to customize reports based on your needs. You can create custom reports, add filters or segments, and set up automatic report delivery.
In conclusion, connecting Google Analytics to WordPress is an important step in understanding your website's performance metrics. By following this step-by-step guide, you can easily integrate Google Analytics into your WordPress website and gain insights into user behavior, top-performing pages, and more.