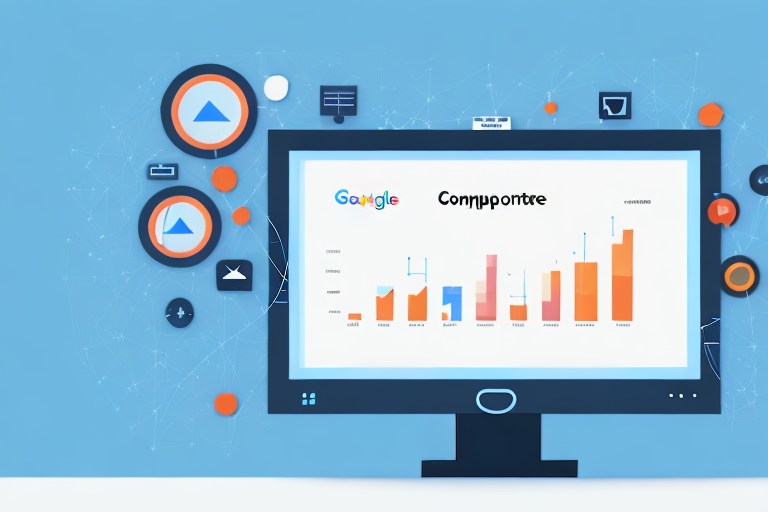If you have a website, then it's essential for you to track its traffic and understand your audience's behavior. Google Analytics is a widely used tool that helps you monitor website traffic and gain insights into your visitors' activities, interests, and preferences. However, before you dive into Analytics data analysis, you need first to make sure that it's installed correctly on your website. In this article, we'll discuss the methods to check if Google Analytics is installed on your site and how to verify it.
Understanding Google Analytics and Its Importance
Before diving into the methods to verify the presence of Google Analytics tracking code, let's first get to know what Google Analytics is.
What is Google Analytics?
Google Analytics is a free web analytics service from Google that provides you with insights into your website's traffic and users' behavior. It tracks your website's data and reports on how visitors interacted with the site, what pages they frequent, and how long they stay on your website. It also provides you with demographic information, such as the visitor's location, age, and gender. The data collected by Google Analytics can help you understand your audience's interests and tailor your marketing efforts accordingly.
Why is it important to have Google Analytics installed?
Google Analytics is essential because it helps you understand what's working and what's not on your website. Without analytics, you're making decisions in the dark. When you have Google Analytics installed, you can track various metrics such as pageviews, bounce rate, session duration, and conversion rate. It helps you improve your website's user experience, optimize for search engines, and target your marketing and advertising efforts efficiently.
Methods to Check for Google Analytics Installation
Now that you understand Google Analytics's importance, let's discuss how to verify if it's installed on your site.
Using the Browser's Developer Tools
The first method to check for Google Analytics installation is by using the browser's developer tools. All modern browsers have developer tools that allow you to view the website's HTML, CSS, and JavaScript code. Here's how you can check if Google Analytics is installed:
- Open the webpage you want to verify.
- Right-click anywhere on the webpage and select "Inspect" from the context menu. Alternatively, you can use the keyboard shortcut Ctrl + Shift + I (Windows and Linux) or Command + Option + I (Mac).
- This will open the browser's developer tools. Click on the "Console" tab.
- If you see a message that says "Google Analytics" or a version number, then the tracking code is installed on the site.
Checking the Source Code
An alternative way to check if Google Analytics is installed on your site is by checking the website's source code. Here are the steps you can follow:
- Open the webpage you want to verify.
- Right-click anywhere on the webpage and select "View Page Source" from the context menu. Alternatively, you can use the keyboard shortcut Ctrl + U (Windows and Linux) or Command + Option + U (Mac).
- This will open the website's HTML source code in a new window. Press Ctrl + F (Windows and Linux) or Command + F (Mac) to open the browser's search box.
- Type "Google Analytics" in the search box and press Enter.
- If the tracking code is installed on the site, you will see a piece of JavaScript code with the text "Google Analytics" in it.
Utilizing Online Tools and Browser Extensions
An even simpler way to check for Google Analytics installation is by using online tools and browser extensions. Here are some tools and extensions you can use:
- Google Analytics website: sign in to your Google Analytics account and check if your website is listed under the "Property" section.
- Google Tag Assistant: a free Chrome extension that checks if Google Analytics is installed and configured correctly.
- WhatRuns: a Chrome extension that detects what technologies are used on any website, including Google Analytics.
Verifying Google Analytics Tracking Code
If you have determined that Google Analytics is installed on your website, the next step is to verify that the tracking code is correctly implemented. Here are some steps to follow:
Identifying the Tracking Code
To verify the tracking code, you need to know where it is located on your website. The tracking code is a piece of JavaScript code that looks like this:
<script async src="https://www.googletagmanager.com/gtag/js?id=GA_MEASUREMENT_ID"></script><script> window.dataLayer = window.dataLayer || []; function gtag(){dataLayer.push(arguments);} gtag('js', new Date()); gtag('config', 'GA_MEASUREMENT_ID');</script>This code tracks traffic data and sends it to Google Analytics for analysis. To find this code, follow the same steps outlined in the previous section to access your website's HTML source code.
Ensuring Proper Tracking Code Placement
Once you've found the tracking code, you need to ensure that it's placed correctly on your website. The tracking code should be placed in the <head> section of every page on your website, just before the closing </head>tag. If it's not, you need to add it to every page of your site's HTML code manually.
Troubleshooting Common Tracking Code Issues
If you've followed the above steps but still encounter tracking code issues, here are some common problems and how to fix them:
- Tracking code not installed: Verify that the tracking code is installed correctly and is placed in the
<head>section of each page on your site. - Incorrect GA_MEASUREMENT_ID: Make sure that the GA_MEASUREMENT_ID is correct and not misspelled.
- Multiple GA_MEASUREMENT_ID: Avoid using multiple GA_MEASUREMENT_ID's in the same tracking code snippet. It can cause tracking issues.
- Filtering data: Be careful when filtering data in Google Analytics. If you've set up filters that exclude particular traffic from your tracking, you could be filtering out some of your critical data.
Confirming Data Collection in Google Analytics Dashboard
Once you've verified and fixed any tracking code issues, your next step is to confirm that data is being collected in Google Analytics. Here's how you can do it:
Navigating to the Real-Time Reports
Log in to your Google Analytics account and navigate to the real-time reports section. This section shows you the website's active users, their locations, and the pages they are visiting in real-time. If you see data under the real-time reports, then data collection is working correctly.
Analyzing Traffic Data
Once you've confirmed the data is being collected, you can start analyzing the website's traffic data. Go to the "Audience" section in Google Analytics Dashboard. You can view data such as the number of sessions, pageviews, and bounce rate. You can also view demographic information such as age, location, and interests.
Setting Up Custom Alerts for Data Monitoring
Finally, set up custom alerts to monitor website traffic closely. You can receive alerts when website traffic drops or when someone performs a specific action on the website. Alerts help you stay on top of your website's data and act quickly if something goes wrong.
Conclusion
Google Analytics is a powerful tool that helps you monitor website traffic and gain insights into your audience's behavior. Make sure that you've installed and verified the tracking code before analyzing the data. Follow the steps outlined above to ensure you're getting the most accurate and valuable data from your site.