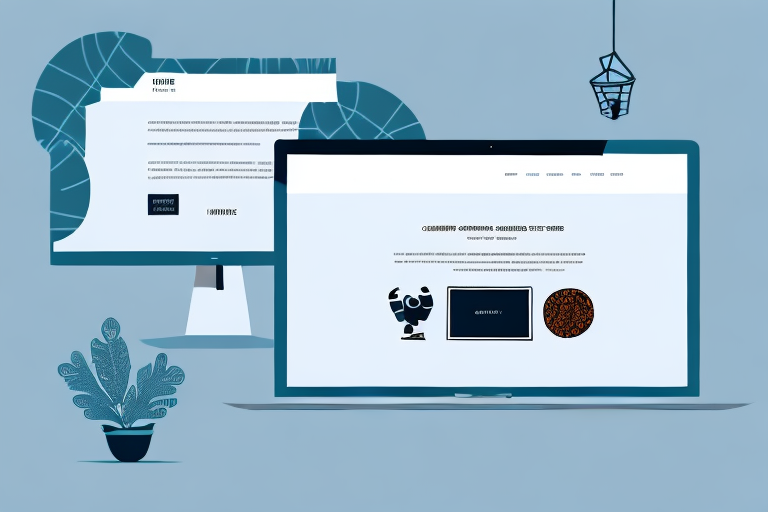If you want to give your Shopify store a fresh new look and feel, changing the fonts can be a quick and easy way to do so. In this step-by-step guide, we'll walk you through the process of changing fonts on your Shopify store. Whether you're a seasoned Shopify veteran or just starting out, you'll find everything you need to know right here.
Understanding Shopify Fonts
Shopify comes with a set of default fonts that are used on your store. These fonts are designed to be simple and easy to read, but they may not be exactly what you're looking for. As a result, you may want to change the fonts to better reflect your brand and style.
Default Fonts in Shopify
The default fonts in Shopify are designed to be clean and easy to read on any device or screen size. The main font used for headings is called "Helvetica Neue", while the body text uses "Helvetica". These fonts are chosen for their legibility and versatility, but they may not be the best fit for your store.
It's important to note that while the default fonts may work well for some stores, they may not work for others. For example, if you're running a store that sells luxury goods, you may want to use a more elegant font to reflect the high-end nature of your products. On the other hand, if you're running a store that sells children's toys, you may want to use a more playful font to appeal to your target audience.
When choosing a font for your store, it's important to consider factors such as legibility, readability, and brand identity. You want to choose a font that is easy to read and understand, while also reflecting your brand's personality and style.
Importance of Choosing the Right Font
Your choice of font can have a big impact on the overall look and feel of your store. It can help establish your brand identity and create a more cohesive design. Additionally, the right font can make your content more readable and engaging, which can lead to increased sales and customer loyalty.
For example, if you're running a store that sells handmade goods, you may want to use a font that has a more organic feel, such as "Lobster" or "Pacifico". These fonts can help create a sense of warmth and authenticity, which can be appealing to customers who are looking for unique, one-of-a-kind items.
On the other hand, if you're running a store that sells tech products, you may want to use a font that has a more modern, futuristic feel, such as "Roboto" or "Open Sans". These fonts can help create a sense of innovation and cutting-edge technology, which can be appealing to customers who are looking for the latest and greatest gadgets.
Ultimately, the font you choose for your store should reflect your brand's personality and style, while also being easy to read and understand. By taking the time to choose the right font, you can create a more engaging and memorable shopping experience for your customers.
Preparing to Change Fonts on Shopify
Changing fonts can be a great way to refresh the look of your Shopify store and make it stand out from the crowd. However, before you start making any changes, it's important to take a few preparatory steps to ensure that everything goes smoothly.
Here's a quick checklist to help you prepare:
- Make a list of the fonts you want to use
- Gather any necessary font files
- Decide which parts of your site you want to change the fonts for
- Prepare any new images or graphics that may be needed to complement the new fonts
Accessing Your Shopify Admin Panel
The first step in changing fonts on your Shopify store is to log in to your Shopify admin panel. This is where you'll be making all of your changes to the theme and font settings. Once you've logged in, navigate to the "Online Store" section of the admin panel and select "Themes".
From here, you'll be able to see a list of all the themes that are currently installed on your store. If you're not sure which theme you're currently using, look for the one that has the "Live" label next to it.
Navigating to the Theme Editor
Once you've found your current theme, click on the "Actions" dropdown menu and select "Edit Code". This will take you to the theme editor, where you can modify the HTML, CSS, and JavaScript of your site.
Before you start making any changes, it's a good idea to familiarize yourself with the theme editor and how it works. Take some time to explore the different files and folders, and make sure you understand how the different parts of your site are structured.
Creating a Backup of Your Theme
Before you start making any changes to your theme, it's important to create a backup. This will allow you to revert back to the original settings if something goes wrong.
To create a backup, click on the "Duplicate" button in the top right corner of the theme editor. This will create a copy of your theme that you can work on without affecting the live version of your site.
It's also a good idea to give your backup theme a descriptive name, so you can easily identify it later on. For example, you could call it "My Store - Backup - Fonts".
By following these steps, you'll be well prepared to start changing the fonts on your Shopify store. Whether you're looking to create a bold new look or just make a few subtle tweaks, taking the time to prepare beforehand will help ensure that everything goes smoothly.
Changing Fonts Using the Theme Customizer
The easiest way to change fonts in Shopify is to use the built-in theme customizer. This allows you to make changes to the font settings and see a live preview of the changes before applying them to your store.
Accessing the Typography Settings
To access the typography settings, navigate to the "Theme Settings" section of the theme customizer. This is where you can make changes to the font family, size, weight, and style for various elements on your site.
Selecting and Previewing New Fonts
Use the dropdown menus to select the font family and font style that you want to use for each element. For example, you can choose a new font for your headings, body text, and button text. As you make changes, the live preview pane will show you a preview of what your site will look like with the new fonts.
Adjusting Font Sizes and Styles
Once you've selected your fonts, you may also want to adjust the font sizes and styles. You can do this from the same menu where you selected the font family and style. Use the slider or dropdown menus to adjust the font size and weight to your liking.
Saving Your Font Changes
When you're happy with your font changes, save your settings by clicking the "Save" or "Publish" button in the theme customizer. This will apply your new font settings to your site.
Changing Fonts Using Custom CSS
If you want more control over your font settings, you can also make changes to the CSS directly. This allows you to add custom fonts or make more advanced changes to the typography on your site.
Locating the CSS File in Your Theme
To make changes to the CSS, you'll need to locate the CSS file for your theme. This is typically located in the "Assets" folder of your theme files. Look for a file called "theme.scss.liquid".
Identifying the Font Elements to Change
Once you've located the CSS file, you'll need to identify the elements that you want to change. For example, you may want to change the font for headings, body text, or links. Look for the CSS selectors that correspond to these elements.
Adding Custom CSS Code for New Fonts
Once you've identified the elements that you want to change, add custom CSS code to the theme.scss.liquid file. For example, you may use the @font-face rule to add a new font to your site, or you may modify existing CSS selectors to change the font family and style.
Saving and Previewing Your CSS Changes
When you're satisfied with your CSS changes, save the file and preview your site to see the new fonts in action. If everything looks good, publish your changes to make them live on your site.
Conclusion
Changing fonts on your Shopify store is a simple way to give your site a fresh new look and feel. Whether you use the built-in theme customizer or modify the CSS directly, the process is straightforward and easy to learn. By following the step-by-step guide in this article, you'll be able to take your site to the next level and create a more engaging and memorable shopping experience for your customers.