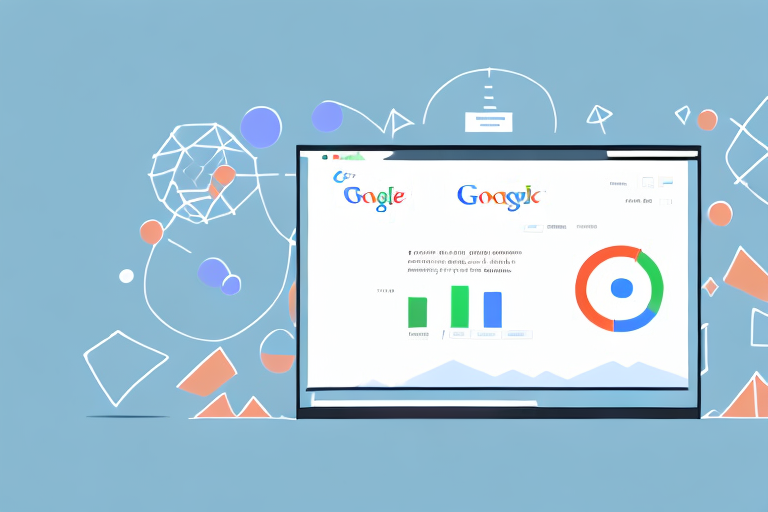Google Analytics is a critical tool for tracking how visitors interact with your website. As your team grows, it's essential to add new users to your Google Analytics account, so everyone can access and analyze the data. Adding users to Google Analytics is straightforward; however, it's essential to understand the different user roles and their permissions before granting access to anyone. This article will guide you through adding a new user to Google Analytics, managing their user roles, and removing existing users.
Understanding User Roles in Google Analytics
Before adding a new user to Google Analytics, it's crucial to understand the different user roles and their permissions. Google Analytics offers four unique user roles:
Administrator
The Administrator role has full access to all features and settings in Google Analytics account. They can add new users, modify existing users' roles, link to other Google products like Google Ads and Google BigQuery, and manage all account settings.
Editor
The Editor role can create new views, edit existing views, and create new dashboards, but they cannot manage users or link to other Google products.
Analyst
The Analyst role has read-and-analyze access to Google Analytics reports, including traffic data, but they cannot create new reports or views.
Viewer
The Viewer role has read-only access and cannot modify or analyze data.
Preparing to Add a User
Before you can add a new user to Google Analytics, you need to have administrative access to the account. This will allow you to manage users and control their access to different features and data within the account. Having administrative access is important for maintaining the security and integrity of your data.
Once you have administrative access, you can follow these steps to add a new user:
Step 1: Accessing the Admin Panel
To access the admin panel, log in to your Google Analytics account and click on the Admin button at the bottom left of the page. This will take you to the Admin dashboard, where you can manage various aspects of your account, including users, properties, and views.
It's important to note that only users with administrative access can access the Admin panel. If you don't see the Admin button, you may need to request access from an administrator or upgrade your account.
Step 2: Navigating to User Management
From the Admin panel, click on User Management, which is located under the Account column. This will take you to the User Management page, where you can view and manage all the users who have access to your account.
On this page, you'll see a list of all the current users, along with their email addresses and access levels. You can also search for specific users using the search bar at the top of the page.
Step 3: Adding a New User
To add a new user, click on the + button at the top right of the User Management page. This will open the Add New User dialog box, where you can enter the email address of the user you want to add.
Once you've entered the email address, you can choose the access level for the user. There are four levels of access in Google Analytics:
- Manage Users: This access level allows users to manage other users and their access to the account.
- Edit: This access level allows users to create, edit, and delete objects like goals and filters.
- Collaborate: This access level allows users to create and share personal assets like dashboards and segments.
- Read & Analyze: This access level allows users to view reports and configure dashboards and alerts.
Once you've chosen the access level, click on Add to send an invitation to the user. The user will receive an email with instructions on how to accept the invitation and access the account.
It's important to note that you can only add users who have a Google account. If the user doesn't have a Google account, they'll need to create one before they can access your account.
Adding a New User to Google Analytics
Google Analytics is a powerful tool that helps businesses track website traffic and user behavior. However, to make the most of this tool, it's essential to have a team of users with varying levels of access. If you're an administrator, you can add new users to your Google Analytics account to help manage your website's data. Here are some additional details to keep in mind when adding a new user:
Step 1: Click on the "Add Users" Button
When you're ready to add a new user to your Google Analytics account, navigate to the User Management page. From there, click on the "+ button" at the top right-hand corner of the page, then select "Add Users." This will take you to a page where you can enter the new user's information.
Step 2: Enter the User's Email Address
Once you're on the Add Users page, you'll need to enter the new user's email address in the field provided. It's crucial to double-check the email address as the new user will receive an email invitation that they must accept to gain access to the account. Additionally, you'll need to choose the appropriate user role for the new user.
Step 3: Assign the Appropriate User Role
When assigning a user role, you should consider what level of access the new user will require. Google Analytics offers several user roles, including:
- Account Administrator
- Property Administrator
- View User
- Collaborate
It's essential to choose the right user role to ensure that the new user can access the features they need without compromising your account's security.
Step 4: Configure Notification Settings
Google Analytics sends an email invitation to the new user with a link to accept the invitation and sign in to their account. You can choose to notify the new user via email when adding them to Google Analytics or send them an invitation directly. Additionally, you can customize the email message to provide more information about the account and the user's role.
Step 5: Click on the "Add" Button
After filling in all the required fields, click on the "Add" button to complete the process. The new user will receive an email invitation to gain access to the account. It's crucial to remind the new user to check their email and accept the invitation to access the account. Once they've accepted the invitation, they'll be able to log in to the account and start using Google Analytics.
Adding new users to your Google Analytics account is an excellent way to share data and collaborate with your team. By following these five steps, you can ensure that new users have the appropriate level of access and can help you make informed decisions about your website's performance.
Managing Existing Users
Editing User Roles
If you need to modify an existing user's role, head to the User Management section, find the user's email address, and click on the drop-down icon next to the user's role. Select the new role, and the changes will take effect immediately.
Removing Users from Google Analytics
If a user no longer needs access to your Google Analytics account, you can remove them. To do so, navigate to the User Management section, find the user's email address, and click on the drop-down icon next to the user's role. Select "Remove User" from the drop-down list, and the user will no longer have access to the account.
Conclusion
Adding new users and managing their roles in Google Analytics is crucial for driving informed business decisions. By following the simple steps outlined in this article, you can easily add new users, modify their permissions, and remove existing users when necessary.